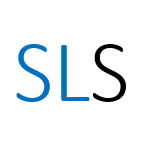How to save your search in Ovid
In this post we will explore how you can create an Ovid account, save your search strategy and find your saved searches in Ovid
--
Table of Contents
Introduction
You may wish to save a search strategy and re-run it at a later date either in the same Ovid database or another Ovid database. When you create an account on the Ovid platform you can use that same account to save searches on all the Ovid products.
Tip: It is important to note that you are saving the search strategy, not the exact set of results you have found that day.
The databases are regularly updated and therefore any new records that are relevant to your search criteria will be included in the results when you re-run your search. The numbers usually only increase subtly. The only time the number of results may decrease is if you have included a search limit such as “Last 5 Years” and a new year has begun when you re-run your search.
Creating an Ovid account
- To create an Ovid account click on the ‘My Account’ link at the top of the opening search screen.
2. Click on the ‘Create Account’ link and complete the form. When you have created your account you will be able to save your searches.
Tip: Please Note — it is important to keep a record of your username and password. The Library will not be able to retrieve this for you if you forget it.
How to save a search strategy on the Ovid platform
- Return to the Ovid search screen and make sure you have logged into your account. Your account name should then appear at the top of the search screen.
2. Conduct a search then click ‘Save All’.
3. Give your search a name, include the database name if desired. Leave the search set as ‘Permanent’ or change to ‘AutoAlert’ if desired, then select save.
If you select ‘AutoAlert’ you can choose to receive notifications when any new articles are published that are relevant to your search. You can choose to be updated when the database is updated, on a quarterly basis and on a monthly or daily basis.
Tip: Please note — If you choose ‘My Projects’ this will not allow you to re-run your search.
The search will display with your chosen search name.
Tip: Please note — It is important to remember that if you make further changes to your search and you wish to save them, you must click on ‘Save All’ again otherwise subsequent changes will be lost if you close the database down.
Finding saved searches on Ovid
- Open the Ovid database and go to ‘My account’ and login to your Ovid account.
- Go to ‘My Workspace’.
3. Then select ‘My Searches & Alerts’.
4. Select the search you want to re-run.
5. Click on ‘Run’ (top or bottom of screen).
Tip: Please note if you are new to searching there may be a collection of “expert searches” on the screen ignore these, your searches should be above them.
Your search should display on the Main Search page.
Summary
In this post we have looked at creating a Ovid account, saving your search strategy and finding your saved searches in Ovid.
You can find further support for advanced searching and systematic reviews at the end of this post.