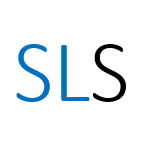Introduction to Bloomberg
The Bloomberg terminal and keyboard, how to find company financial data, news and lists of companies
Note: this guide has been written to support the Bloomberg workshop offered by The University of Manchester Library.
Getting experience of using Bloomberg Professional and how to search it is extremely valuable. It will help you in terms obtaining data for use in assignments and enhance your CV when you leave university.
In this workbook, we will look at how to:
1. Use the Bloomberg keyboard
The keyboard is distinctive, with many colour-coded keys; wherever you go in the world it will look the same.
- Green represents ‘Action’ keys. The most useful are Help/F1 for help and End/Back to go back a screen.
- Yellow are ‘Market Sector’ keys. The most useful one for beginners is Equity/F8.
- Blue is the ‘Panel’ key, in the bottom centre, which allows you to switch between the four windows available within Bloomberg. The fraction symbols keys are also blue, at the top, such as ½.
- Red keys are used to log out of the system. You can only be logged into one Bloomberg terminal at a time.
2. Search for information about a company
Bloomberg primarily covers data on publicly quoted companies, such as Tesco PLC. It does also have some limited coverage of larger private companies. Complete the following activities to become familiar with Bloomberg.
Activity 1: Find company overview information
- In any Bloomberg panel (window), in the search bar at the top, type the name of the company you wish to search for but do not press Enter yet. For example, ‘Tesco’.
- Some suggestions will appear below where you typed, grouped by categories such as functions, securities and search. Click on the most relevant one, checking that it is a security (equity or company) and trades on the right stock exchange (e.g. London). Its name will appear in full (e.g. ‘Tesco PLC (London)’). You will see the short code for the company you selected (e.g. ‘TSCO LN Equity’).
- You can choose from a menu of the most common functions. Click on the second item ‘Security Description’, which shows a short code DES.
- The Description function will load for the selected equity (Tesco or other). It contains an overview including a business description, mini price chart, market cap and executive directors.
Activity 2: Find company accounts and financial analysis
- The Financial Analysis function contains a company’s balance sheet, profit & loss account and income statement (cash flow) items. Whenever you launch a new function, the previously selected company will be applied to it; you do not need to enter the company name or code again. Load the Financial Analysis function by one of the following methods:
a. Press the green ‘End/Back’ key to return to the menu of common functions, and click on item ‘7 Financial Analysis’ which has a short code FA.
b. If this does not work, try typing ‘financial analysis’ in the search bar and select it. - Click on the second tab ‘I/S’ (Income Statement). The rows contain items such as revenue and operating expenses. The columns contain years or quarters. Here, you can select between ‘Adjusted’ (standardised) or ‘As Reported’ details by clicking on those labels.
- Any amber coloured field in Bloomberg can be changed to a different value. In this function, you can change the number of periods and frequency being reported. Try changing from the default 10 years to four quarters. Does it work? Does Bloomberg have that historical data for your company at that frequency?
- Many functions allow you to export or copy data to Microsoft Excel. The exact method varies from function to function. In Financial Analysis, change back to 10 years data, click on the red menu bar ‘Output > Excel > Current Template’, and wait for the data to load in Excel.
- The Line Chart function shows a graph of the company’s share price going back days, months or years. Press End/Back and click on ’18 Line Chart’ which has short code GP, or type ‘line chart’ in the search bar.
- You can change the start and end dates in the amber fields, or choose a pre-set option (e.g. 5Y for last five years). In the ‘Daily ▼’ drop down, you can choose the frequency from intraday, daily, weekly, monthly or yearly. The smaller frequencies like daily only provide access to more recent data; if you want more than five years ago, you will need to choose monthly, not daily. Try Daily 5Y, Monthly 10Y and Yearly 40Y.
Activity 2 Advanced: Line chart functionality
7. The Line Chart function has many other features. We shall try one: add a second line over the top to show the history of the index associated with your stock. Click on the ‘<<’ icon to the top-right of the chart to make the ‘Chart Content’ panel appear on the right. In the amber ‘Add a security…’ field, type the name of the index (e.g. FTSE 100) and click on the right suggestion below. The second line will appear. You can see how closely (or not) the selected company price changed in relation to that index.
3. Find and access company news
The Company News function gives news stories about a company over the last 24 hours. News which is ‘market moving’ that might affect the share price, for example.
- Press ‘End/Back’ then click on ‘Company News’ with short code CN, or type ‘company news’ in the search bar and select it.
- The previously selected company will be used and a list of headlines will appear.
- Click on a title to display the full text of an article.
Top News
The Top News function can be accessed with the short code ‘TOP’. It provides what Bloomberg editors believe are the top news stories, generally in the last 24 hours. Categories include deals, technology and sport.
Read News
Most Read News, with short code ‘READ’, lists the most popular stories by what is actually being read by Bloomberg users. This function also allows stories to be filtered by time frame, from the drop down menu at the top.
Activity 3: Find news at selected times in company performance history
- For your selected company, open the ‘Line Chart’ function. (See Activity 2.5 for a reminder on how to do this.)
- At the top-middle of the chart area is small set of icons. Click ‘News’ and the cursor will change.
- Find an interesting high or low in the chart, and using the news tool click on the line. You will see a pop-up window with news headlines relating to that company on the date you selected.
- Open one of those news articles by clicking on its amber headline. Read it, and close the pop-up window.
4. Screen for companies
The activities above are useful if you want to know about a small number of companies, assuming you know precisely which companies you are interested in. Bloomberg is equipped with a powerful function to let you create your own list or “screen” of companies from its entire set of hundreds of thousands around the world. You need to provide it with criteria such as geography or industry sector, reducing the number matched at each step.
Activity 4: Screening for companies
- Click in the search bar and type in ‘equity screening’ and select ‘Equity Screening’ with short code ‘EQS’.
- The big space on the top half is where you add your criteria. First, select ‘Country/Territory of Domicile’ and type a country name.
- You may have to scroll down to find the right match, double-click to send it to the column on the right.
- Press ‘Update’ to add this criteria, wait a few seconds and the number of matches should update.
- Repeat this process by clicking on ‘Sectors’. This time navigate through the list on the left to select one. You can change to a different industry classification standard from the default Bloomberg BICS by clicking on it.
- Other filters can be browsed by clicking on ‘Expand Categories’ or, if you know the name, type it into the ‘Add Criteria’ box. Try the latter with the name of a financial item (e.g. Revenue) and you can use a numerical filter such as greater than $500m; just type the number ‘500’ and ignore suggestions for the S&P500 Index. If ‘M’ appears by the field, it will be in millions. Press ‘Enter’ to update the list of applied criteria.
- When all your criteria are complete, and the number of companies matched is above zero, click ‘See Results’. You are taken to a table with each matched company and columns for name, price and several other fields.
- A set of columns/data items is called a template. You can change which columns are shown by clicking on the ‘Custom’ tab, creating a new custom template. Now click on ‘Fields’ to add, edit or delete columns. Add ‘Revenue’, but change ‘Period’ from ‘Trailing 12 Months’ (click it, then ‘Customize Period’) and choose ‘Period Referencing: Calendar Year’ then ‘Select Time Period: CY 2016CY’.
- You can export the data to Excel by using the red menu. ‘Red menu > Export > Excel: Snapshot’. There is a limit of 5,000 companies.
5. Go further
Analyst Recommendations
The Analyst Recommendations function (short code ‘ANR’) can be used to view current and historical ratings for a wide selection of sources for your selected company.
Bloomberg Market Concepts
Within the Bloomberg terminal is an online course called Bloomberg Market Concepts (BMC). It covers over 70 functions and concepts across four modules: economic indicators, currencies, fixed income (bonds) and equities (companies).
For more information on how to complete this course, visit our post Getting certified with Bloomberg Market Concepts.
Another way to get data: Excel add-in
Many of the functions found in the Bloomberg terminal can also be accessed directly from Excel if you install the Bloomberg Excel add-in. This method can be much more efficient when you need access to bulk data, but can be a little unintuitive.
To install:
- Close Excel and click: ‘Start > All Programs > Bloomberg > Install Office Add-ins’.
- A window will appear, click ‘Install’.
- The next window shows the installation status of the Bloomberg add-in for Excel, PowerPoint and Word.
- If this process does not work first time; try opening and closing Excel and repeating the above steps. You will need to repeat this process each time you log onto a Bloomberg PC.
Try out the wizard to select historical end-of-day prices for a selection of companies. See also Template Library (sheets with formulas and charts already set up) or Function Builder (create your own).
Any data you collect through Excel will reload and update when you open the workbook again, and if you open it on a PC without Bloomberg the data may have vanished. We recommend you save your results as a CSV file, or use Copy-Paste As Values.
Have you completed these activities?