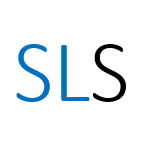Introduction to Datastream via Eikon
Use the Datastream Excel add-in to find company financial data, economic data and create custom lists of companies
Note: this guide has been written to support the Datastream workshop offered by The University of Manchester Library.
Contents
Datastream is a database which provides access to historical financial markets data and economic data worldwide. Learning to use it will both help you to obtain data relevant to your assignments or research and enhance your CV when you leave university.
1. Introduction and overview of Datastream
Datastream provides access to company data on equities, equity indices, fixed income securities and associated indices, commodities, derivatives, company fundamentals from Worldscope, economics, interest rates and exchange rates.
Through Datastream you can access data from the following time periods:
- Economic: 1950s onwards
- Financial Markets data (equities, bonds, etc.): 1960s onwards
- Company accounts: 1980s onwards
When using Datastream there are two request types to consider.
- A Static Request: to obtain data that does not (regularly) change (e.g. date of incorporation, sector code, country).
- A Time Series Request: to obtain data that changes regularly over a date range (e.g. price daily from 01/01/2006 to 31/12/2006).
Within Datastream you can use the Datastream Navigator to identify Series (e.g. an equity or an index) or Datatypes (e.g. share price or market value).
Accessing Datastream
The Finance Zone is located in the Eddie Davies Library in Alliance Manchester Business School. Students taking modules in that building can drop in to the Database Suite or Bloomberg Suite at any point on normal working days except when training is taking place. The Database Suite (room 2.011b) has 16 database terminals which you can use to access Datastream in Excel.
See our post Accessing Datastream via Eikon for instructions.
Note: During 2022–2023, you may access the Finance Zone remotely.
2. Find company share price
The Excel add-in interface
- Open Excel and click on the ‘Refinitiv Eikon Datastream’ ribbon tab.
- Click the ‘Time Series Request’ button to launch the Time Series Request window.
- A Datastream request has two blue buttons, one to ‘Find Series’ and one to choose ‘Datatypes’. Each of these will launch Datastream Navigator. (If you are using an old version of Datastream, these buttons will be orange, not blue.)
A time series request has the following basic parts:
- Search for the series
- Search for the datatype(s)
- Select time period and frequency
- Select options
Demo: Find the price of Tesco for the last five years
Part 1 (series):
- Start a time series request.
- Click the ‘Find Series’ button. The Datastream Navigator will load. Clear any previous search.
- Type ‘tesco’ in the search box and click ‘Search’.
- Click on the company name to get a preview at the bottom.
- The number of gold stars suggests how popular each result is. (White stars show dead or delisted results.)
- Click on the blue ‘TSCO’ (this is the code or ‘Symbol’ for Tesco Plc) to select it.
Part 2 (datatypes):
- Click on the ‘Datatypes’ button. The Datastream Navigator will load. This should show datatypes instead of series.
- Make sure the ‘Equities’ category is selected at the top-left. Then ensure the ‘Type’ filter on the left is not filtered to ‘Static’.
- Type ‘price’ in search box and click ‘Search’.
- Click on the datatype name to get a preview at the side.
- Click on the blue ‘P’ (this is the ‘Symbol’ for Price-Trade) to select it.
Part 3 (dates):
- Type the ‘Start Date’ as five years before today (format DD/MM/YYYY).
- Leave the ‘End Date’ blank (the end date will be today).
- Click on the ‘Frequency’ list and choose ‘Daily’.
Part 4 (options):
- Untick ‘Auto Refresh’ to make sure the data you download stays the same and is available on other PCs.
- Click ‘Submit’ to download the share price.
Activity 1
Follow the steps above to find Sainsbury’s daily price for the past five years. (Hint: how does Sainsbury’s refer to itself, what is its official name?)
Note about static and time series requests:
You cannot mix time series and static datatypes in the same request. They may appear as options in the Datastream Navigator but this does not mean that they will work. You can run two requests side-by-side. Alternatively, use a ‘Custom Header’ (out-of-scope for this workshop).
3. Find company reports
Company accounts items are provided by Worldscope. You can search for these in the same way as looking for company market data. Make sure to check the frequency; most accounting data will be available yearly.
Demo: Find Tesco’s net debt and common shareholder equity from 2000 to 2008
Part 1 (series):
- Start a time series request.
- Click the ‘Find Series’ button. The Datastream Navigator will load. Clear any previous search.
- Type ‘tesco’ in the search box and click ‘Search’.
- Click on the blue ‘TSCO’ (this is the ‘Symbol’ for Tesco Plc) to select it.
Part 2 (datatypes):
- Click on the ‘Datatypes’ button. The Datastream Navigator will load. This should show datatypes instead of series.
- Make sure the ‘Equities’ category is selected at the top-left. Then ensure the ‘Type’ filter on the left is not filtered to ‘Static’.
- Type ‘net debt’ in search box and click ‘Search’.
- Tick the box left of ‘WC18199’.
- Type ‘common shareholder equity’ in the search box and click ‘Search’.
- Tick the box left of ‘WC03501’.
- Click the blue ‘Use’ button (at the top of the tick column) to include all ticked datatypes.
- The default currency is ‘Local Currency’, the one used by the company selected. We can force the currency to one of our choice by clicking on the green ‘$’ icon in the Time Series Request window. Choose ‘United Kingdom Pound-£’ and ‘Apply All’.
Part 3 (dates):
- Type the ‘Start Date’ as ‘2000’ (you can type the year, you do not need the whole date).
- Type the ‘End Date’ as ‘2008’.
- Click on the ‘Frequency’ list and choose ‘Yearly’.
Part 4 (options):
- Untick ‘Auto Refresh’ to make sure the data you download stays the same and is available on other PCs.
- Tick ‘Transpose Data’ so that each date (year) is presented as a column instead of a row. This is useful if there are more dates than companies or datatypes.
- Click ‘Submit’ to download the accounting data.
Note: if you want to change and rerun a request, select the top-left cell of the data then click on the ‘Edit Request’ button in the Datastream ribbon menu. This will only work if you ticked ‘Embed Request’ before you ran the request.
Activity 2
Follow the steps above to find Microsoft’s net debt & common shareholder equity from 2000 to 2008 in US dollars.
4. Find data about constituent companies in a major index
A ‘Constituent List’ is a list of all the companies that form a particular index. (See ‘Constituent’ on Investopedia for a full definition.)
Compare this to an ‘Equity Index’ and choose the data category carefully:
- ‘Equity Indices’ are used to obtain data on the index as a whole.
- ‘Constituent Lists’ are used to obtain data on each member of the list separately. They are usually the same ‘symbol’ as the equity index but with an ‘L’ at the front.
If you are searching for a large number of companies and want to data from one or more datatypes, it is easier to use the ‘Constituent Lists’ category than to repeat the search for each company one at a time.
Examples equity indices are:
- For the United Kingdom: FTSE 100, FTSE 350, FTSE All Share (633 companies).
- For the United States: S&P 500, Dow Jones (30 companies), NASDAQ (2,538 companies).
Demo: Find the name and date of incorporation for the members of the S&P 500
Part 1 (series):
- Start a static request.
- Click the ‘Find Series’ button. The Datastream Navigator will load. Clear any previous search.
- Type ‘S&P 500’ (with a space) in the search box and click ‘Search’.
- Click on the blue ‘LS&PCOMP’ (this is the ‘Symbol’ for the S&P 500 constituent list) to select it. Compare this to the blue ‘S&PCOMP’ (this is the symbol for the S&P 500 equity index) and do not select it. (Hint: use the filter on the left to limit results to the correct category.)
Part 2 (datatypes):
- Click on the ‘Datatypes’ button. The Datastream Navigator will load. This should show datatypes instead of series.
- Make sure the ‘Equities’ category is selected at the top-left. Then ensure the ‘Type’ filter on the left is filtered to ‘Static’.
- Type ‘name’ in search box and click ‘Search’.
- Tick the box left of ‘NAME’.
- Type ‘date of incorporation’ in the search box and click ‘Search’.
- Tick the box left of ‘WC18273’.
- Click the blue ‘Use’ button (at the top of the tick column) to include all ticked datatypes.
Part 3 (dates):
- There are no start and end dates for a static request. There is no frequency to select either.
Part 4 (options):
- Untick ‘Auto Refresh’ to make sure the data you download stays the same and is available on other PCs.
- Untick ‘Transpose Data’ if it is selected. Make sure ‘Display Row Titles’ and ‘Display Column Titles’ are both ticked.
- Click ‘Submit’ to download the descriptive data.
Activity 3
Follow the steps above to find the name and ISIN code for the company’s in the UK’s FTSE 100.
Notes about searching with lists:
If you use a time series request for a list, you may be asked if you want to tick ‘TS for each item in list’. This means that there is a time series request for each member of the list, not for the list as a whole. Always tick this box. If you use a static request, there is no box but it will perform a static request for each item in the list.
5. Find economic data
Explore search
So far, we have searched by typing a name into a search box and maybe using filters to narrow the search. We can be systematic and navigate through various categories such as country or sector by using an ‘Explore’ search.
Gross Domestic Product (GDP)
Researchers may wish to study the economic growth of a country over time or compared to other countries. A commonly used (but criticised) measure is GDP. Investopedia defines GDP as follows:
“Gross Domestic Product (GDP) is the monetary value of all finished goods and services made within a country during a specific period. As a broad measure of overall domestic production, it functions as a comprehensive scorecard of the country’s economic health.”
Demo: Find GDP data for the United States for the last 10 years
Part 1 (series):
- Start a time series request.
- Click the ‘Find Series’ button. The Datastream Navigator will load. Clear any previous search.
- Click the ‘Explore Table view’ button to browse through categories and filters. (It is to the left of the search box.)
- Click on ‘Economics’, ‘Key Indicators By Country’, then ‘United States’ to view a list of results.
- Click on the blue ‘USGDP…B’ (this is the ‘Symbol’ for the ‘GDP (AR)’ (current prices)) to select it.
Part 2 (datatypes):
- Leave the ‘Datatypes’ field blank to get the default.
Part 3 (dates):
- Type the ‘Start Date’ as ‘2008’ (you can type the year, you do not need the whole date).
- Type the ‘End Date’ as ‘2018’.
- Click on the ‘Frequency’ list and choose ‘Yearly’.
Part 4 (options):
- Untick ‘Auto Refresh’ to make sure the data you download stays the same and is available on other PCs.
- Click ‘Submit’ to download the share price.
Activity 4
Follow the steps above to find GDP data for the United Kingdom for the last 10 years.
Notes about economic data:
Economic data does not require a data type, so leave this field blank. It may be reported quarterly, monthly or yearly; use the Datastream Navigator to read the definition for the datatype to see how frequently it is available.
6. Build a company list using the Navigator tool
You can build a company list using the Navigator’s Explore function with the Datastream Excel add-in. You can use a list to save time searching for all the companies each time you wish to get data about them.
Demo: create a list of UK banks then download their revenue for the last 10 years
The process to create a list of companies in Datastream and then search with it can be described in three parts:
- Find the companies and their codes
- Create the list
- Use the list
Part 1 (find the companies and their codes):
- In the Excel Datastream menu tab, click the ‘Find Series’ button (in the ‘Find Series’ group). The Datastream Navigator will load. Clear any previous search.
- Click the ‘Explore Table view’ button to browse through categories and filters.
- Click on ‘Equities’, ‘United Kingdom’, then ‘Banks’ to view a list of results. Select all the results by ticking the box at the top of the table.
Part 2 (create the list):
- Still in the Datastream Navigator, with all the UK banks selected, click the ‘My Selections’ link at the top-right. A list will pop up with every item you currently have ticked in this session. (You could have a selection in multiple countries or sectors.)
- At the bottom of the pop up list, click ‘Save…’. You will be prompted for a mnemonic and a description.
- For the mnemonic, it must begin with ‘L#’ then follow with 6 letters or numbers. Enter something beginning with your initials then some numbers (for me, ‘PR0001’).
- For the description, start with your initials then leave a brief title for your list, and perhaps today’s date (for me, ‘PR UK Banks 2020–03–02’). If you are offered to choose a ‘List Type’, select ‘Datastream List’.
- Click on the blue ‘Save’ button to save the list to the Datastream server then close the Datastream Navigator. The list will be associated with your current Eikon/Datastream username.
- Click the ‘Cancel Editing’ link at the bottom-right of the ‘My Selections’ menu.
Part 3 (use the list):
You can now use the list you have created with a ‘Static’ or ‘Time Series’ request. Next we will retrieve revenue data for the list which you have just created.
- Start a time series request.
- Instead of the ‘Find Series’ button, this time click the button below it with a magnifying lens and sheet of paper icon. The ‘List Picker’ will load; this is the Datastream Navigator filtered to the category ‘User Portfolios & Lists’. Find your list in the results, click on the name to see the preview at the bottom. Click on the blue mnemonic/symbol (beginning with ‘L#’) to select it. (Accept any message about clearing the previous selection.)
- The ‘TS for each item in list’ box will automatically be ticked.
- Click on the ‘Datatypes’ button. The Datastream Navigator will load. Make sure the ‘Equities’ category is selected at the top-left. Then ensure the ‘Type’ filter on the left is filtered to ‘Time Series’.
- In the search box, type ‘revenue’ then select ‘Net Sales or Revenue’ symbol. Click on the blue ‘WC01001’ to select it.
- Type the ‘Start Date’ as ‘-10Y’ (shorthand for the last ten years). Leave the ‘End Date’ as blank. Click on the ‘Frequency’ list and choose ‘Yearly’.
- Tick ‘Transpose’ so that each company is presented as a column instead of a row.
- Click ‘Submit’.
Activity 5
Follow the steps above to find revenue data for general retailers in the United Kingdom for the last 10 years.
Note about company lists:
You can also use a list of companies that you created from another database, if you have their ISIN code or Datastream code. Open the spreadsheet with a list of codes in Excel, select them, then use the Datastream Excel menu ‘Lists (Create from Range)’. After you have created a list, continue from Step 3 above.
You can also use CUSIP or SEDOL code, see our old blog post Company identifiers in Datastream for details.