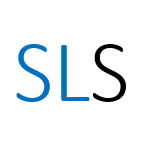Introduction to SDC Platinum
How to create lists of mergers and acquisitions and other deals in SDC Platinum
SDC Platinum is a long-established platform for accessing historical financial transactions data this guide will walk you through a basic use of the tool, searching one of its databases and producing an Excel report.
Note:, if you encounter the error message ‘Invalid user initials’, please follow the user initials reset instructions to restore the user account.
1. Launch SDC Platinum
Launch SDC Platinum by double-clicking the icon in the Start menu. Click on ’Login’ and enter the user initials ‘edl’ (as in “Eddie Davies Library”). The service will connect and you will be asked for a name for your project.
Note: During 2020–2021, you may access the Finance Zone remotely.
Select the database within SDC
There are seven tabs with a range of databases to select from. These include:
- Mergers & Acquisitions
- Global Public Finance (initial public offerings)
- Corporate Restructurings (bankruptcies)
For some databases, you can select US targets, non-US targets, or both.
In this guide, we shall select ‘Mergers & Acquisitions’, ‘US and non-US targets’.
2. Build your request line-by-line
Data coverage within SDC is very large so you must select a range of dates to reduce your study to a workable size before specifying further filters.
Select a custom date range
In the ‘Calendar Dates’ tab, choose ‘Custom’, and use the calendar icon to specify a ‘From date and ‘To’ date. Click ‘OK’.
In this guide, we shall select the start to the end of 2016.
Specify search criteria
Filter down the search by adding request lines. To do this, choose a search term. The search items are grouped into tabs as ‘Company’, ‘Deal’, Advisors/Fees and ‘Financials; a further tab lists ‘All Items’.
Double-click a search item to bring up its options. Double-click the ‘+icon’ to expand a group and then double-click the item you require; you will see a red tick which shows that it is selected. Use the ‘Action’ options at the bottom-left to include or exclude this selection from your search. Click ‘OK’ after each request is ready.
For this example, we shall select UK targets except those in the financial sector. (The financial sector is often excluded from studies as it has different properties which can spoil statistical analysis.) Add the following two request lines:
- Company: Use the ‘Company’ tab, scroll to ‘Target Nation’, open, select ‘Europe ▶ United Kingdom’, click ‘OK’.
- Industry: Use the ‘All Items’ tab, type ‘industry’ in the ‘Find’ box, scroll to ‘Acquiror Industry Sector’, open, select ‘ALL FINANCIAL’, under ‘Action click ‘Exclude’, click ‘OK’.
3. Select a brief report and execute
Your request is built up from a sequence of lines or steps, numbered from 0. The final line should be a Report. In this step we will use a Brief Report. Click the ‘Report’ icon (between Search and League), then choose ‘Brief Advisors/Fees Report’ and click OK. In the ‘Report Options’, choose the ‘Save As’ tab, then change the directory to your P: drive (it will not work unless you change where it saves to). Give the file a name, leave it as ‘Text file type’ (for now) and click ‘OK’.
You are ready to run the search! Click the ‘Execute’ icon and wait a few seconds. Your report will appear in a new window, like the image below.
You may be disappointed to see that the report is not arranged in a table. We need to create a Custom Report for that…
4. Create a custom report instead
Close the basic report output window and return to your search window (list of requests). Double-click the last one (the report) and choose to delete it. To add a custom report, in the search window click the menu item ‘Report > New Custom….’
Items can be added from the ‘Basics’ or Multiples’ tabs by ticking them. Here, we have chosen ‘Date Announced/Effective/Financials’, ‘Target & Acquirer Name/Nation’, ‘Target Adviser Fees’, ‘Target Stock Price 1 day prior’.
You can search for any report item under the ‘All Items’ tab. This is the only way to find certain items such as ‘Target/Acquiror Datastream Code’, an effective way to integrate your results with fundamentals data from Datastream. In this guide, both of those Datastream Codes are selected.
When you have finished adding items to your report, click ‘OK’. You may be warned about having a wide report, more than 160 characters; this is okay for our purposes, so accept the warning. You will be prompted to save the custom report template; choose a folder on your P: drive, type a name and click ‘Save’.
In the ‘Report Options’, choose the ‘Save As’ tab and change the destination to your P: drive (again). Change the file type from ‘Text to Excel (*.xlsx)’, type a file name and click ‘OK’. Click on the ‘Execute’ button and wait for your search to run again. Your new tabular report will open in a new window.
5. Export data to Excel
The file you specified just before executing the revised search should be created. You can open it in Excel now.
If, for some reason, the file did not save, you can do this from the report window menu, choose ‘Document > Export/Save As…’ and choose a location on your P: drive.