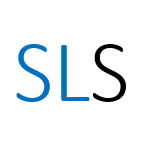Using the notes features in Mendeley
In this post we will explain how you can highlight, make general notes and in-text annotations within sources in your Mendeley library.
--
Please note this resource is no longer being updated
Contents
Introduction
Mendeley is a reference management tool that allows you to save and annotate PDF journal articles and other sources. You can find out more about Mendeley here. A great thing about making notes using Mendeley is that you can access them by signing into your Mendeley account anywhere and view them online.
After adding the PDF of a journal article or other source you can use Mendeley’s note making and highlighting feature to capture your thoughts about the source or to summarise the key points. Mendeley has two features that can help you take notes on a source: in-text annotations and general notes.
Highlighting and in-text annotations
Highlighting and in-text notes are both tools within Mendeley’s PDF reader. To highlight and make in-text annotations follow these steps:
- Open the PDF within Mendeley. To do this click the PDF icon in the to the left of the record in the centre pane, as shown in the screenshot below:
2. This will now open the text within Mendeley’s PDF reader.
3. Select the highlight icon in the top of the screen. You can also select the colour you wish to highlight in by clicking color icon next to it. Once done, drag over the text you wish to highlight, as shown in the screenshot below:
Tip: Why not try using different colours to represent different things you want to pick out? For example; use yellow to highlight the author’s analysis and pink to highlight weaknesses in the argument.
4. To add an in-text annotation click the note icon at the top of the screen. Next, click on the text where you wish to place the note.
Tip: You can consider in-text notes like an electronic post-it note; you can capture your thoughts about a specific piece of the text and find the note easily when you return to it.
General notes
As well as making in-text annotations you can write general notes about your source. If in-text annotations are like post-it notes, think of the general notes feature as your cover sheet. Here you might summarise the source or leave yourself a reminder on how you might incorporate the source’s ideas into your own work. To add general notes follow these steps:
- Select the source you want to make notes on by clicking it in the central pane, as shown in the screenshot below:
2. Click on the notes tab at the top of the right-hand pane, as shown in the screenshot below:
3. Make notes!
Tip: You can see in the screen sot about that by clicking on the notes tab you can see both the general notes you have made as well as the in-text annotations. Clicking on the top of the in-text annotation opens Mendeley PDF reader at the point you made the annotation.
Summary
Mendeley’s PDF reader and note-making features are a great way to keep your notes and reading all in one place, particularly when used alongside its reference management features. As everything is stored in the cloud you are able to access your papers and notes anywhere you are connected!
Further support
Other relevant posts:
Other support channels:
- FAQs: The Library has produced a database of frequently asked questions (as part of our Ask an Expert service) which is well worth consulting. If you are finding something difficult, there is a good chance another student has too, and we add to this database regularly throughout the academic year.
- Online resources: You can find a full list of all our online resources on University of Manchester Library website.
- Workshops: We also offer a series of workshops within the Eddie Davies Finance Zone where you can get hands on practice with using particular resources guided by our Business Data Specialist and Teaching and Learning Librarians.
- Contact us: You can also contact us (via our Ask an Expert service) at any time if you have a specific research question, or need specialist help with a particular database.