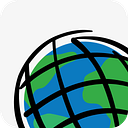What’s New in Story Maps (March 2016)
By Rupert Essinger, Esri
ArcGIS Online has been updated with the following enhancements to Esri Story Maps. For more information about story maps, to create them, and to manage the story maps you have created, visit the Story Maps website.
New autoplay mode
Autoplay mode is useful if you want to show a story map on a display monitor in a visitor center, tourist information kiosk, museum exhibit, trade show, your GIS department’s reception area, operations center, etc. In autoplay mode the story advances automatically creating a visually interesting and changing display. In this mode, a control appears on-screen that allows the playback speed to be adjusted or paused.
During autoplay pause, you can interact with the story map normally and then resume autoplay. Autoplay is supported in these Story Map apps:
- Story Map Journal
- Story Map Tour
- Story Map Series
- Story Map Swipe and Spyglass (when a series has been defined)
To enable autoplay for any story map, click the Link button in the story’s header to get a short URL to the story and, in the dialog that appears, click the new Autoplay mode check box. This will add the autoplay parameter into the short URL that is generated. You don’t need to be the owner of the story map you want to autoplay: anyone can choose to run any story map in this mode. Note that autoplay mode is not supported on small displays like phones or in small embed frames.
Sign in with Facebook or Google and start storytelling
It’s easier for people to get started making story maps! Anyone can now simply sign into the Story Maps website or ArcGIS.com with their Facebook or Google credentials to get a free, non-commercial ArcGIS Public account.
This account doesn’t offer the full range of ArcGIS functionality that a subscription offers, such as publishing data as services, using subscriber content from the Living Atlas, and enterprise configuration. But it is an easy way to start story mapping for individuals, students, bloggers, community groups, activists, local environmental associations, small non-profits, etc.
Story maps look better when shared on social media
When someone who reads your story map shares it on social media using the story’s Twitter and Facebook buttons, their post will automatically use the title, summary, and where possible, the thumbnail of your story, as defined in the story’s web mapping application item entry in ArcGIS Online.
To get the best looking results on social media for a story map you are sharing and promoting publicly, we recommend that you update the item entry for your story in ArcGIS Online to:
- Make sure the title of the item matches the title of your story map and so reflects what you want people to see on the web. Sometimes authors specify a quick, short title for their item when they first create a story map web app, which doesn’t match the title they eventually use in their story. To aid with this, the Story Map Builders will now notify you if the title of your publicly shared item in ArcGIS Online is different from the actual title of your story.
- Give the item a useful summary. This might be the same as the subtitle of your story map (if it has one) or a short sentence about the story. Don’t just duplicate the title of your story in the summary.
- Give the item a good looking thumbnail. This might be a little screenshot of the story so people know what to expect, a cool image from the story, etc. To get ideas for thumbnails have a look at the Story Maps gallery.
The easiest and recommended way to edit the item entry for your story map is to go to the My Stories section in the Story Maps website. You can also make these edits in My Content in ArcGIS Online. Making these edits is a recommended best practice, not just for social media sharing. Updating the fields (including the tags) and thumbnail in the item entries for apps you create makes them easier to find and makes them look better in any groups or galleries they are added to.
Changes you make to the item entry for a story may not be reflected immediately on social media posts, so we recommend that you make these edits before you start publicizing your story.
Also bear in mind that for your own story map social media posts, such as posts in your own or your organization’s Twitter feed, you can compose the post manually instead of relying on the default look you get using the Twitter and Facebook buttons in the app. For example if you look at the Esri Story Maps Twitter feed, you’ll notice that in tweets to story maps by @EsriStoryMaps and @Esri we normally use fullsize graphics to fill the space and attract attention.
Other enhancements
- When you view a story map you own, you can now close the Edit button and the notification that tells if there are issues in your story. This is useful if you are giving a demo or presentation, or if you are taking a screen capture. Close those buttons before you take a screen capture of your story map so that your graphic matches how your story map will look to your audience.
- The web map picker in the Story Map app builders has been enhanced so that the maps you have modified most recently are listed first.
- In the Story Map Series and Journal builders you can now preview your story, by pressing “View Story”, before you share your story. Previously that button was disabled if your story was still Private.
- Story Map Basic now supports the Center, Extent, Level and Marker (Point) URL parameters. For example if you want to make six Basic story maps, each showing a different facility, you can now make one story map showing all six facilities and then create a URL to display each one by using the Extent parameter. Previously you would have had to create and manage six different Basic story maps, one for each facility.
See how authors are presenting sets of story maps
There’s a new Format > Collections filter in the Story Maps Gallery that shows you some examples of how authors are presenting sets of story maps to their audience. This link opens the gallery with that filter applied.
Countdown and Playlist apps retired
We’ve removed the Countdown and Playlist apps from the Story Maps Apps list. Any stories created with those apps will continue to work. Neither of these apps are hosted in ArcGIS Online or included with Portal for ArcGIS: they are deployed only by downloading and self-hosting the code, so our retirement of them from the Apps list will not affect any existing deployments.
Countdown and Playlist are older application templates that we are not actively maintaining and our other Story Map apps provide similar user experiences with easier authoring and better responsive support for different display sizes. A good alternative to the Countdown app is the Bulleted layout of the Story Map Series. You can also use the Story Map Journal to show a set of places (Tip: there’s a blog post here showing developers how to add an index map to a Story Map Journal section). Alternatives to the Playlist include Story Map Tour, Shortlist and also Journal.
The code for the two apps is still available for download via Github: Countdown, Playlist. Use of these apps is now on an unsupported basis. Countdown and Playlist stories currently in the Story Maps Gallery have been moved into the Custom category.
Originally published at blogs.esri.com on March 1, 2016.