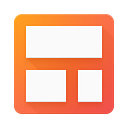6 Saved Views to use in 2016
If we may be so bold, allow us to suggest a New Year’s resolution: Stop clicking on your pipelines! (… and start using Saved Views)
As a pipeline-centric product, we’re not saying stop using your pipelines. But, if you’re not employing Saved Views to have Streak show you the perfect box for what you’re working on right now, you’re working too hard. Use your pipelines — efficiently!
For example, you’re most likely using Streak as part of a team. Rather than clicking on the main pipeline to see everyone else’s boxes, use a Saved View that shows only boxes assigned to you. In a moment, we’ll walk you through other examples of Saved Views that successful teams are using to work smarter. First, a quick reminder of where to create Saved Views:
(Quick note on plans: Any user may create a view. Only users on Corporate or Enterprise plans may save the view for future reference)
Popular Basic Saved Views (based on aggregate user data)
#1 Show Only Boxes Assigned To You
We’ve collapsed the advanced options to focus on the filter. Note that in the above example, ‘me’ changes depending on which email address is used to open Gmail. When Lucas is logged in, me = Lucas. When Henry logs in, me = Henry. And, for full context, the next time you open up Gmail, you can proceed directly to your boxes by clicking on ‘My Leads’:
Cut out the clutter and get directly to your boxes!
#2 Sort Your Pipeline Alphabetically By Box Name:
For simplicity, in the above we’re only applying a sort. Similar variations:
- Order by date: Oldest to newest based on the magic column “Date Created” (or other date column)
- Order by priority: Add a dropdown menu to your pipeline, rename it ‘Priority’, and sort!
Saved Views used by Successful Teams
#3 Basic — Boxes to Follow Up With
Similar idea as only those boxes assigned to you, but now the View will only return results where the box is both ‘Assigned to me’ and in the ‘lead’ stage. We’re also applying a sort so that Streak shows us the most stale leads at the top of our spreadsheet.
#3a Intelligent View of Boxes to Follow Up With
Make your ‘Follow Up’ View even more intelligent by adding a 3rd rule looking for boxes that haven’t been emailed, called, or visited during the last 7 days:
… and never let another deal slip through the cracks again.
#4 ‘Show in Inbox’ Feature
Pin your most critical boxes to the top of you inbox for maximum visibility. If we opted to use the ‘Show in Inbox’ feature for the follow up view we created above, we’d literally see the boxes we needed to follow up with shown above your unread mail. You’ll literally never leave your inbox! (… no screenshot of what happens after clicking ‘Show in inbox’ — if you want to see, you’ll just have to give it a try!)
#5 Verify Data Integrity
Here’s a creative example to illustrate the many possible uses for slicing and dicing your data. In the below example, the pipeline will only return boxes where the user has moved a lead out of the ‘Lead’ stage but neglected to enter a ‘lead source’:
#6 Create Custom Charts from a Saved View via our Redesigned Reports
… Stay tuned!
If you’re excited about doing more with Saved Views in 2016, we’d also recommend this video on connecting Saved Views to Mail Merge (one of the most popular workflows in Streak).
And, if you’re all of a sudden imagining creating 20 or 30 Views of your data, great! See here for help managing a full complement of Saved Views.
Help making the perfect Saved View? support@streak.com