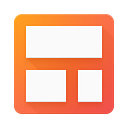Streak for Sales
Hi there, and welcome to our Streak for Sales post! We looked into how some of our customers use the platform for sales, and came up with this post that is intended to provide you with helpful tips and features to get started. Following this post, we will also explain how we use Streak internally to track our sales cycle. If you have any personal experiences you’d like to share, we’d love to hear from you, so please write to us at support@streak.com!
Pipeline Ideas:
You can either create a Streak Sales/CRM pipeline template, and/or build your own process completely from scratch by opting for the Blank template at the very bottom.
Below are some common ideas and processes for you to track in your pipeline(s):
- Track all sales prospects in a single pipeline, or have separate pipelines organized by region, sales representatives, deal sizes, product, etc.
- Manage incoming support queries for your product or service
- Monitor partnerships with resellers, distributors, vendors, etc.
- Track all outbound orders and packages
To get started on any of the above, check out this video on building your own pipelines.
1. Track relevant data
Custom Columns: When you create a new pipeline, Streak automatically provides you with a handful of columns to get started. Since every business differs, we highly encourage you to create your own columns to track information that is specifically important to your process. You can do this by clicking + towards the right-hand side of the pipeline, or right-clicking on an existing column and selecting ‘Insert Column’.
Here are some ideas as to what you can track:
- Deal size — how big is the deal you’re working on? Create a free form column, click on the arrow near the column name once it’s created, scroll down to ‘Format’, and select the kind of display you want — currency signs, decimals, percentages, etc.
- Products of interest — if you offer multiple products/services, which of them is your customer interested in? To account for multiple products of interest, create a Tag field and add options to the drop-down menu. Within this field, you will be able to multi-select various options rather than having to choose just one.
- Custom specifications — if you offer customized products/services, what custom requirements does this customer have? A free form field would probably be best
- Shipping & billing addresses — where must the orders be shipped versus charged? Definitely create a free form field
- Primary point of contact — who is the principal person you’re dealing with, and how can they be reached? Free form field
- Region — where in the country/world is your customer based? If you want to track a single location, then a Dropdown field is good. For multiple locations, a Tag field is better. Remember: you can select more than one option with a tag field.
- Referral — if this customer has been referred to you by an existing customer or partner, perhaps they are eligible for a discounted rate? Create a checkbox column, which can be marked every time a referral contacts you
- Priority — how important/big is this deal? Make a Dropdown field and enter in a handful of priority levels to choose from (eg. cold, warm, hot, fire)
- Trial period — if your product/service involves a trial period, how long will that last? Free form field
- Close date — when did the deal close? Date field — to see it presented different, click on the arrow near the column name, scroll down to ‘Format’ and then choose from among the different versions
*Psst! Pro tip — use formula columns to calculate order sizes, verify if statements or even record when your next follow-up should be.
Magic Columns: These special columns can be added from the same menu as a custom column, but they make it easier for you to track data as the system records it for you! Take advantage of this bonus data to track the following:
- When last you spoke to a potential lead (Date of Last Email)
- For more granular data, you can have Date of Last Email Sent and Date of Last Email Received side by side
- How engaged your prospects are (Total Email Message Received Count)
- To track the number of emails you’ve sent across as well, opt for Total Email Message Count or Total Email Message Sent Count
- How many days a lead has been in a given stage (Days in Stage)
- What sort of contact you last had with your customer — be it a phone call, meeting, or email (Last Interaction Type)
- Who the last email was from — whether it was you or your customer (Last Email From)
- When last something was changed/updated related to the deal (Date Last Updated)
- When next you plan to follow up with this lead, based on a task you’ve created (Date of Next Due Task)
2. Organize your content
Saved Views: Click on the Filter/Sort/Group button and set parameters to view a specific subset of your pipeline that you’d like to pay attention to, such as:
- A certain type/size of deal: i.e. Deal Size > greater than > x
- Deals based in a specific region: ‘Region column’ > is any of > region of choice
- Deals organized by various sales reps: Group by > Assigned to
- Deals organized by priority: ‘Priority column’ > is any of > “hot”
You can even set a filter based on magic columns:
- Deals that you haven’t contacted in longer than 1 week (Date of Last Email > before > 7 days ago)
- Boxes where the last email was sent from your account and not your customer’s (Last Email From > does not contain > your email ID)
- Deals that have been stuck in one place for some time (Days in Stage > greater than > x)
Tasks & Reminders: Set deadlines for when next you want to follow up with a prospect, when you need to get back to them with an answer to an unresolved question, when you need to send over paperwork, or if you need to track a change in MRR a few months later.
- These sync with Google Calendar, so that all your tasks/reminders with due dates show up right alongside your events and meetings for the day/week, as such:
Add Files: Upload several deal-related documents to your sales boxes to ensure that everything is in one place and ready to access when you need it! This can include contracts, terms and conditions letters, non-disclosure agreements, accounting history, etc.
- Note that if you send a file as an attachment via email, the file will automatically show up as a separate entry in the Contents section of your box, where your emails, tasks and reminders are also stored.
Call Logs & Meeting Notes: Use these to keep track of specific conversations you have with your customers on the phone or in person. This could include the discussions you had, the deal-related details either one of you provided (# of users, use cases), the terms you both discussed (discounts, trial period, pilot plans), and the follow-up that is necessary. While you could also use the notes section provided in every Streak box, these help you track the date and time of each conversation, making them easier to search for. These are also useful in bringing a colleague or manager up to speed with a particular deal, especially if they have access to the pipeline themselves, as they will have visibility into the call logs and meeting notes from their own account.
Snippets: Create templates and shortcuts for messages you regularly send so that you can save time and effort in the future, without having to worry about typos or improper formatting. These snippets can also be made available to other people on your team so that everybody’s outreach is consistent. To do this, simply specify which pipeline you want to attach it to, as it will then be made available to everybody that has access to that pipeline.
Required Fields: If you are a sales manager, you can set certain rules for your sales reps to abide by in order to ensure uniform data collection. Set these rules by clicking More > Data Validation Rules. For instance, you can:
- Disallow a sales rep from changing the stage of a box unless specific fields are filled out
- Prevent a sales rep from editing a box once it’s in the finalized or closed stage
3. Understand more about your relationships
Linked Boxes: If you have several deals linked to one company or one individual, such as deals with different departments or in different quantities, you can tie them together — just scroll down to the section called Linked Boxes, and enter in the associated box. This promotes easy navigation between boxes, and also gives you a preview of data in the first few columns of the connected box.
Reports: Use your pipeline data to run various metrics to assess your sales process, such as:
- The number of deals each rep closes/loses in a week (Close Rate)
- The average number of days a box spends in each stage (Time in Stage for Boxes)
- The number of boxes that entered and exited a stage in a given period of time (Stage Entrances and Exits)
- The proportion of boxes in each stage (Boxes in Stage)
- The total value gained in a period of time (Value Won)
- The number of interactions (emails, calls, meetings) each sales rep is having with customers (Interactions Summary)
Do note that you can also create Reports based on Saved Views that you’ve created (artfully dubbed ‘Saved View Reports’). For instance:
- How many deals a rep has closed in a given week, based on a Saved View that organizes your leads by the sales rep that’s working on it
Integrations & Add-Ons
- If you have an online form for customers to express their interest in a demo, trial, or sample, you can integrate Streak with Wufoo or other similar services to automatically create new boxes in your pipeline. This way, new leads are funneled into your process without any manual effort.
- Because Streak is not a specialized marketing tool, you can integrate Streak with a service like Mailchimp to provide some automaticity to your marketing outreach and prospecting efforts.
- Use Clearbit Connect to gather more information about companies you’re prospecting — this tool pulls information regarding a company’s official description, size, location, and more.
- Also be sure to play around with our API documents to build out a tool or function that serves your needs exactly