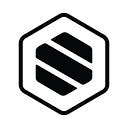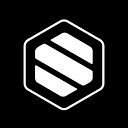An Intro into Multivariable Segmentation with SuperPhone
SuperPhone’s filter system allows our users to filter conversations and contacts by tags, pre-defined smart filters and locations. While this super simple filter system has worked well for our users in the past, its limitations showed when you wanted to filter based on specific contact properties, location areas vs. just specific cities and then combine those filters in a way that made the most sense for them. For example, if you wanted to send an Update to everybody 21 or older, you were unable to do so thus far. Targeting contacts who purchased your product in the Los Angeles and New York area was rather difficult to do and impossible in one go. With Multivariable Segmentation we solve those and many other limitations our users had in the past.
The Concept
Just like before, you’re able to access the filters by pressing the filter button. You can select a property to filter by or alternatively just start typing and you will be presented with suggestions that match your search input.
Segment creation
Upon selecting either a filter or a suggestion, you are presented with our Segmentation Builder. The Segmentation Builder allows you to add filters and further specify each of them. For example you would pick “Lives In” as initial filter and then you would be able to set the location and radius of your search as a second step in the Segmentation Builder. You can then go ahead and add as many filter combinations as you like. That includes the option to filter by a combination of properties OR another one. To pick up our example from earlier, this allows you to filter by everyone based in New York or Los Angeles. The Segmentation Builder for this case looks like this:
From this screen you now have 3 options to navigate to.
- To view all conversations, press the filter button at the top right, or the backwards arrow at the top left.
- To cancel the segment, press the “Cancel” button on the bottom right.
- If you want to use this segment later, for example to send an Update, press “Save Segment” and give it a name.
Pro Tip: Once you have saved a segment, you can include it in another another segment by selecting the “Segment” filter.
Editing segments
If you want to edit, rename or delete a segment, you’ll find that option on your settings page under “Tags & Segments”. Alternatively, here’s the direct link:
https://app.superphone.io/settings/segments
Sorting
In addition to sorting your contacts the way you used to, you can now sort contacts and conversations using the dedicated option above the filter list:
Filter List
At the time of launch, the following filters will be available, with more coming in the future:
- Age
- Archived Contact
- Archived Conversation
- Assigned Number
- Automated Conversation
- Birthday
- Company
- Contacted
- Created Date
- Customer
- Facebook Contact
- Form Completed
- Gender
- Hidden Contact
- Hidden Conversation
- Industry
- Job Title
- Last Contacted
- Last Updated
- Lives In
- Messages Exchanged
- Messages Incoming
- Messages Outgoing
- Never Lose Touch™
- Purchased Product
- Replied
- Revenue
- Segment
- Subscribed
- Tagged
- Unknown Number
- Unread Conversation
- VIP
Conversation Filters
Some of those are filters that can only be applied to the conversation list because they are tied to a conversation object rather than a contact object. Since Segments can be used throughout the system, it is not possible to save a segment that includes conversation filters. Conversation filters include:
- Conversation is Automated
- Conversation is Hidden
- Conversation is Archived
- Conversation is with Unknown Number
- Conversation is Unread
- Conversations with Never Lose Touch™