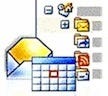SharePoint 2016 Standalone Installation (Single Server Farm)
Last week, we had a need to perform a SharePoint 2016 standalone installation for development purposes. This was previously known as a standalone installation and is now known as a single server farm installation.
We did a quick Google search to see if we might encounter any issues in our installation. And we were surprised to find a lot of people who were confused about whether they could still do a single server installation with SharePoint Server 2016. The majority of users seemed to think it was not possible.
Well, we have great news! It is definitely possible if you follow the seven easy steps below. Please note that the steps must be followed in order from Step 1 to Step 7 in order for the SharePoint 2016 Standalone Installation to be successful.
For the purpose of these videos, we are using Windows Server 2012 R2, SQL Server 2014, and SharePoint Server 2016 Standard. It should also work with SharePoint Enterprise and SQL Server 2012.
Step 1: Rename Your Server
Because your server name will be used in different parts of the installation, we recommend renaming the temporary server name to something more logical. For example, when you install Windows Server, your computer name probably looks something like WIN-8DF4GD. Unless this means something to you, we advise changing it, especially because it becomes the default URL for your SharePoint sites, including Central Administration, Port 80, and any web applications you install.
Watch the video below to learn how to rename your server.
Step 2: Create a New Primary Partition
Because we will be installing SQL Server on the same server as our operating system, it is important for us to create a new primary partition on the server. This is because database files can grow very large, especially if error logs or backups grow and database maintenance isn’t adequately performed. Placing the database files on a new partition ensures that the OS will continue to function properly no matter how large the database files grow.
Watch the video below to learn how to create a new primary partition.
Step 3: Install SQL Server
Our third step is to install SQL Server on our machine, paying particular attention to store the database files on the new partition we created in Step 2. We installed SQL Server 2014 in the video but it should also work with SQL Server 2012. This is the first recent release that does not include SQL Server Express as part of the installation package. It is very important to complete this step BEFORE attempting Step 4. SQL Server will not install if you have already set up your domain controller.
Watch the video below to learn how to install SQL Server.
Step 4: Create a Domain Controller
Our fourth step is to create a domain controller on our machine. SharePoint will not install using local machine accounts. So we must set up a domain controller and create a local domain. This process will convert existing local accounts to domain accounts, allowing the SharePoint installation to succeed.
Watch the video below to learn how to create a domain controller on Windows Server 2012.
Step 5: Install SharePoint 2016 Prerequisites
Our fifth step is to install SharePoint Server 2016 prerequisites. This step scans your computer for existing prerequisites and installs the ones that your machine does not already have. Examples of prerequisites that will be installed are Microsot.Net framework, WCF Data Services, and Windows Server AppFabric.
Watch the video below to learn how to install SharePoint 2016 prerequisites on Windows Server 2012.
Step 6: Install SharePoint 2016
Once the SharePoint prerequisites have been installed, it’s time to install SharePoint Server 2016. In the video below, we are installing SharePoint Server 2016 Standard. Depending on your product key, the installer can also be used to install the SharePoint Server 2016 Enterprise license. Please note that SharePoint Foundation (free on-premises version) has been discontinued in the 2016 product family.
Watch the video below to learn how to install SharePoint Server 2016 on Windows Server 2012.
Step 7: Run the SharePoint Products Configuration Wizard
The final step is to run the SharePoint Products Configuration Wizard. This allows us to specify user accounts and farm location as well as the single farm option. We ran into one common problem on the first run of the wizard. On the video, we show you how to quickly fix it and re-run the wizard for a successful SharePoint 2016 standalone installation.
Watch the video below to learn how to run the SharePoint Products Configuration Wizard on Windows Server 2012.
Did you like this post about performing a SharePoint 2016 Standalone Installation? Please click on that heart button below. We’d really appreciate it and it will help people to see it.
Have some questions or something to share? Please let us know in the comments. Thanks!
Originally published at www.synctasksoftware.com on May 26, 2016.