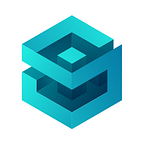SynFutures V2 Testnet Guide
In this guide, you’ll learn how to access the SynFutures V2 testnet, prepare for trading, mint assets, trade, and how to add/remove liquidity.
Register for V2 testnet access here. You’ll also need to use your MetaMask wallet for testing. See our SynFutures Academy post on creating a decentralized wallet if you have not set up your MetaMask account yet.
Table of Contents
· Part 1 — How to prepare for testnet trading
· Part 2—How to mint assets
· Part 3—How to trade
· Part 4—How to add and remove liquidity
Part 1—How to prepare for testnet trading
In Part 1 of the SynFutures V2 testnet guide, you’ll learn how to add the Kovan testnet to your wallet and receive Kovan testnet Ether.
How to fill your wallet with Kovan Testnet Ether
- In order to make trades on the Kovan Testnet, you must make sure that you are first on the Kovan network. Go to your Metamask extension in the top right of your browser window, and check to see if the Kovan network is an option.
2. If it is an option, you can select it and move on to the next step. If it is not, you must select “Show/hide” at the top of the UI (as seen in the picture above) and then switch the setting to show test networks.
3. After making this change you should now be able to scroll down and select the Kovan Test Network.
How to receive Kovan Testnet Ether
- In order to receive Kovan Testnet Ether, you must go to the following website: https://faucets.chain.link/.
Once there, you will see the following user interface:
2. Connect your wallet by selecting “Connect Wallet” at the top right corner of the web page. After completing the CAPTCHA, select “submit the request.” If successful, you should see the following screen.
Your MetaMask wallet should now show a balance of 0.1 Ethereum. You’re now ready to start trading on the SynFutures V2 testnet!
Part 2—How to mint assets
In Part 2 of our V2 Testnet guide, you’ll learn how to mint different tokens to trade futures on the Synfutures V2 platform.
- To begin, go to https://v2-testnet.synfutures.com/. You will see the following user interface:
Please note that you’ll only be able to access the testnet once your address is whitelisted. Register for access here.
2. Start by connecting your wallet by clicking the “Connect to a wallet” button at the top right corner of the web page. After doing this, make sure that your MetaMask wallet is on the Kovan network and that the dropdown to the left of the “Connect to a wallet” button is set to Kovan.
3. You are now ready to select a token from the list to mint. Keep in mind you can only mint tokens when you have a sufficient amount of testnet Ether in your MetaMask wallet. Select “Mint Test Token” and select the token you would like to mint from the box.
4. After successfully minting the token of your choice, you may notice that the token does not show up under the “Assets” section of your Metamask wallet. To address this issue you must click on the contract icon next to the “Mint” button.
5. Metamask should now prompt you to add the selected token. Select “Add token.”
6. You should now see the token under the “Assets” tab of your Metamask wallet, and are good to go!
Part 3—How to trade
In Part 3 of the SynFutures V2 Testnet guide, you’ll learn how to begin trading on SynFutures V2 testnet. We suggest reading Pars 1 and 2 before you begin the next step.
- Navigate to the top right of the webpage and click the “Connect to a Wallet” button.
2. After connecting your wallet, you should see your wallet address shown in the top right corner of the web page. Make sure that you have the Kovan Testnet selected. Now you can proceed to select a trading pair.
3. After selecting the trading pair of your choice, you will see a trading menu as shown below.
You can proceed to make a trade by entering your trade size in terms of the selected asset and choosing how much leverage you would like to use. You are able to use more than 5x leverage by pressing on the sliders to the right of the “Leverage after trade” tab.
4. Once the trade has been executed after hitting the “Buy” button, you should see your newly opened position by scrolling down.
5. The “Positions” tab (as seen above) will show you all of the important information regarding your open positions, and the “Account” box to the right will show net data according to your wallet address.
6. In order to now close the same position that you just opened, you can press the “Close” button directly next to “Current Position” and then execute the newly parameterized trade.
Or, simply open a new position that is the opposite of your previous one. (Buy if you had chosen Sell or Sell if you had chosen Buy.)
7. After doing this, you should now see that the position has disappeared under the positions tab and that you have now realized the P/L (profit and loss).
Congratulations, you have just completed your first trade on the Synfutures V2 testnet!
Part 4—How to add and remove liquidity
In Part 4 of the SynFutures V2 Testnet guide, you’ll learn how to provide and remove liquidity on the SynFutures v2 testnet.
- After connecting your wallet to the SynFdutures V2 platform, select a trading pair from the Markets selection box.
2. For this example, we have chosen the ETH/USDC trading pair. Navigate to the “Pools” button right next to “Trade.”
3. After switching to the pools tab you will notice a new “Add” box interface to the right of the main trading pair tab.
4. The first time you provide liquidity to a certain trading pair you will be required to “Approve” in order to allow the smart contract to spend your tokens. After this contract is completed, you will now have the ability to add liquidity. The “Approve” button will now change to “Add.”
5. You can now enter the desired amount to deposit and add liquidity to the selected trading pair. After executing, your open liquidity positions and all relevant data will be shown below in the Liquidity tab.
6. To close the position, simply navigate to the “Remove” button directly to the right of the “Add” tab that was used earlier.
7. Use the slider to select what percentage of the liquidity you would like to remove, and then press “Remove” at the bottom of the box to execute the transaction.
8. After the transaction has been executed, you should now no longer see the liquidity position open under the “Liquidity” box at the bottom of the page. You can also select “History” at the top right to view the previous liquidity positions that you have opened and closed.
9. Your “Account” tab to the right should also now be updated to properly reflect your account data.
10. Congratulations! You are now ready to be a liquidity provider on the SynFutures V2 platform!
About SynFutures
SynFutures is a next-generation derivatives exchange focused on creating an open and trustless derivatives market by enabling trading on anything with a price feed. By cultivating a free market and maximizing the variety of tradable assets, SynFutures is lowering the barrier to entry in the derivatives market, creating a more equitable digital assets exchange market.