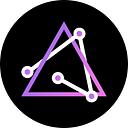How to run Node Manager2.0?
Step-by-step guide
Part1. Run Node Manager2.0 on your PC device
> macOS Guide
1. Log into your server using SSH;
- Hit Command-Spacebar and type “Terminal” to launch the Terminal application. Terminal is also found in /Applications/Utilities/Directory;
- Type the following ssh syntax: ssh username@ip_address (e.g. ssh root@192.168.1.5) and Hit the Return;
- Type “yes” if you are prompted;
- Type the password of the server to log into the server;
Note: Only supports Ubuntu 18.04 server now.
2. Run the following command line in the Command Prompt to configure the server. Please noted that only root users can deploy master;
curl https://tachyon.eco/install_node_manager.sh | bash && tyNodeManager deployMaster
3. Get your URL, Username and Password.
4. Copy the URL at the terminal, open it in your browser. Log in with the Username and Password.
- Please save your username and password carefully.
- Once you run all these steps from the beginning again, you will get a new username and password.
> Windows Guide
- Log into your server using SSH;
- Press and hold Win+R at the same time, enter cmd to open the Command Prompt; or Click the “Start > Program Files > Accessories > Command Prompt” to open a Command Prompt session.
- Type the following ssh syntax: ssh username@ip_address (e.g. ssh root@192.168.1.5) and Hit the Enter;
Note: Only supports Ubuntu 18.04 server now.
2. Run the following command line in the Command Prompt to configure the server. Please noted that only root users can deploy master;
curl https://tachyon.eco/install_node_manager.sh | bash && tyNodeManager deployMaster
3. Get your URL, Username and Password.
4. Copy the URL at the terminal, open it in your browser. Log in with the Username and Password.
- Please save your username and password carefully.
- Once you run all these steps from the beginning again, you will get a new username and password.
> Linux Guide
1. Log into your server using SSH;
- Press Ctrl+Alt+T in Ubuntu, or press Alt+F2, type in gnome-terminal, and press enter.
- Type the following ssh syntax: ssh username@ip_address (e.g. ssh root@192.168.1.5) and Hit the Return;
- Type “yes” if you are prompted;
- Type the password of the server to log into the server;
Note: Only supports Ubuntu 18.04 server now. We recommend that you choose a server from a major cloud service provider in an area with relatively loose cyber security, so as to reduce the trouble of dealing with infringement issues. For example, AWS and Google Cloud servers in Switzerland, Germany, Netherlands, Singapore, etc.
2. Run the following command line at the Terminal to configure the server. Please noted that only root users can deploy master;
curl https://tachyon.eco/install_node_manager.sh | bash && tyNodeManager deployMaster
3. Get your URL, Username and Password.
4. Copy the URL at the terminal, open it in your browser. Log in with the Username and Password.
- Please save your username and password carefully.
- Once you run all these steps from the beginning again, you will get a new username and password.
Part2. Staking and Setting up nodes
When you log into the Node Manager2.0 successfully, you will be directed to the staking page.
1. Stake IPX on your node:
- Submit your wallet address with enough IPX balance and few VSYS(for the verification) on the Calculator page.
- Choose location, nodes number and days of staking. You can check the estimated rewards and ROI through the calculator on the right side. Click Confirm, you’ll stake successfully.
Only the staked nodes can receive IPX rewards.
2. Verify your wallet:
You will be required to transfer a small amount of VSYS(like 0.25 VSYS) to verify your wallet.
There will be a simple verification before staking. All staking participants need to transfer a random amount of VSYS coins to our official address so that we can confirm the credibility.
3. Set up your node:
1)Follow the prompt to start setting up your node. You can also click “Add” or “Start” to start configuring servers on the Node list page.
2)Choose the cloud service provider you want to configure.
3) Input authentication information of a cloud service provider according to the guideline.
- The required info varies from different providers. Please check the guideline carefully on the page to find the exact information.
- In v2.0, we support AWS, Google Cloud, Digital Ocean, Upcloud. More providers will be available soon.
4) Choose the servers you want to create and manage.
- All the detailed information about the servers will be shown on the page. You can choose the one with the highest rewards.
4. System process and confirm
Once you choose the serve, the system needs to process the info and activate the node in Tachyon Network. It will show the “Processing” condition on the Task Log page. When the condition changes to “Success”, your node is active and can earn rewards now.
You can manage the server, including stopping the server, sharing your Tachyon key, checking the rewards history, re-configuring the server, taking the server offline, and deleting the server.
Feel Free to contact us in the official telegram group if you have any questions.
Stay Connected:
Don’t forget to follow us on these platforms and get notifications. Launch a hot discussion about Tachyon anytime anywhere.
➤ Telegram Group: https://t.me/tachyoneco
➤ Telegram Channel: https://t.me/tachyonprotocol
➤ Twitter:https://twitter.com/tachyon_eco
➤ Medium:https://medium.com/tachyon-protocol
➤ LinkedIn: https://www.linkedin.com/company/tachyon-protocol
➤ KaKao: https://open.kakao.com/o/gRTetMzb
➤ Reddit: https://www.reddit.com/r/TachyonIPX/
➤Youtube:https://www.youtube.com/channel/UCvrANAq2HBYEPSL5nnsYQPg/