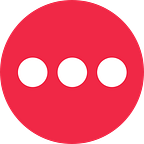One of the things we most enjoy on Talkshow is a good interview — and there have been a bunch of great ones! The Washington Post has been interviewing their journalists in Rio, Matteson Perry has been talking with authors, Gabi Moskowitz has been talking with foodies, and Anil Dash has been interviewing people that are making culture in his recurring Pop Life Talkshow.
We thought we’d gather some of the tips and tricks on how to host a great Talkshow interview, complete with audience Q&A.
The basics
Prep your topics, but don’t go overboard
We are a fan of great interviewers — where the host is interested in the topic, and is committed to make their their guest feel at home and share their passion with their audience. Great interviews in any medium balance free-flowing intimacy with enough structure for the audience to enjoy after the fact. So be sure to prep the topics you want to talk about, and don’t be afraid to gracefully move the conversation along.
Target 30–60 minutes of conversation
So far, we’ve seen that interviews that last between 30–60 minutes work best. It will give you and your guest(s) enough time to dive into interesting topics, take Q&A from the audience, and keep the show interesting and quick to read after it’s over.
Schedule it for a specific time
A specific time isn’t just great for you and your guest, it also makes it easier for you to promote your Talkshow to your fans on Facebook, Twitter or your website ahead of time. And if you’re doing a recurring show, we suggest picking the same time every week.
Starting your show
Make your title count
This is what people will use to decide whether or not to tune into your show, so make it count. Definitely include your guest’s name and what you’ll be talking about or what they’re known for. And if you’re from a media brand, include that, so your audience will know where you’re from. And here’s a pro tip: you can edit your show title, even after you’ve started your show, by tapping the ••• icon in your show.
Set a custom Q&A prompt
Talkshow will automatically turn on audience Q&A when you start your show (you can turn it off if you’d like, of course), and the app will let you set your own custom prompt. You can use a simple “ask anything,” of course (which is the default) but if your guest is known for something, you can encourage your audience to submit with a custom Q&A prompt like “Ask Ginger about winning the lottery.”
Start your show, invite your guest and share it to your followers before your scheduled show time
We recommend creating your show in the app at least 30 minutes before your scheduled start time. You’ll invite your guest when you start the show, and this will give them time to launch the app and enter your show before it starts. Starting your show ahead of time will also make it easy for you to share the link to your show out to social media — just tap the share icon and you can post to Facebook, Twitter or anywhere else with a reminder…like this one:
During your show
Keep messages short to keep the conversation moving
Talkshow will show your audience the “@user is typing” message while you’re typing, but don’t let them wait too long! It’s messaging, so there’s no need to write paragraph-length questions or answers.
Pics, and GIFs are your friend 👍
What’s that old saying — a GIF says a thousand words? Talkshow makes it easy to share pics, and Giphy search is built right in, so tap that camera icon and post those memes. A well-timed GIF is a great way to lighten the mood, bring the laughs, and even change topics.
Encourage Q&A from the audience
Successful Talkshows encourage Q&A from their audience, so while you’re talking with your guest, you may want to say something like “Remember, you can ask anything about Ginger’s lottery winnings, just tap the message bar below!” And if you’re planning to wait until a specific time in your show to respond to Q&As, then make sure to let your audience know so that they don’t think you’re ignoring them. (Read more about Q&A on Talkshow.)
You don’t have to respond to every Q&A submission
Your ••• icon will light up with Q&A that’s coming in from the audience. Tapping it will reveal a list, and you can swipe to approve or reject. When you approve, the message will be posted into the show immediately, and we recommend that you respond to it right away, so the conversation has the right flow. You don’t have to respond to every Q&A; and don’t worry, the app does not send a push notification letting them know their submission has been declined.
You can fix those mistakes
Damn you, autocorrect! If you send a message you want to correct or take back, just long press on it, and choose “Edit” or “Delete” from the popup menu. Magic!
When you’re done
Wrap it up
When you’re done with your interview, be sure to wrap it up. Thank your guest, thank the audience, and remind people where they can learn more. If you tap the ••• icon in your show, and navigate to the “info” tab, you can “End show.” This will close Q&A, but keep the show around in the app for people to read, and it will also still be available on the web. (Learn more about ending shows.)
Share it
A great Talkshow is fun to follow along in real time, but it’s also great to read after the fact. After you wrap up your show, share it again, so your fans and followers can read the whole conversation.
You can also embed your show on your website. Just visit your Talkshow’s URL in your desktop browser, and look for the embed icon. Click that and you’ll be able to grab code for portrait or landscape views of your Talkshow. If you’re using Medium (like we do), you can just copy and paste the URL of the show into your post.