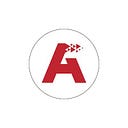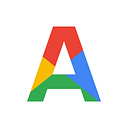AWS Elastic Block Storage (EBS)
Attaching Block Storage (EBS) to an Instance (EC2) on AWS Cloud via AWS CLI
🔹TASK AGENDA
Attaching Block Storage Device from a Cloud (EBS Service of AWS) to an Operating System on the Cloud (Instance → EC2 Service of AWS)
🔸Procedure
- Create a key pair
- Create a security group
- Launch an instance using the above
created key pair and security group. - Create an EBS volume of 1 GB.
- Attach the EBS Volume to the EC2 Instance
🔅STEPS🔅
1️⃣ Create a key pair
(Install and configure AWS CLI in windows CMD Prior running the below commands)
aws ec2 create-key-pair --key-name <name.of.key>Now, check in the EC2 Dashboard → Network and security → Key Pairs :
Our new key will be created !
2️⃣ Create a Security Group
This step will create a Firewall which will be attached to instance to control and regulate Egress and Ingress Traffic.
aws ec2 create-security-group --group-name <name.of.sec.grp> --description "SG for EBS EC2 --vpc-id <VPC.ID>This will create a Security group in the specified VPC.
Now, check in the EC2 Dashboard → Network and security → Security Groups :
A new Security Group will be created !
3️⃣ Launch an EC2 Instance
To launch an Operating System on the Top of Cloud using CLI :
aws ec2 run-instances --image-id <AMI-ID> --instance-type t2.micro --count <no. of instances to be launched> --subnet-id <SubnetID> --security-group-ids <ID of security Group> --key-name <name of key>The parameters passed in this step are:
- Image ID — which Base Image is to be used to launch the instance
- Instance Type — To specify CPU, RAM, etc..
- Count — to specify number of similar instances to be launched
- Subnet ID — to specify the subnet in which Instance is to be launched
- Security group — Created in Step-2
- Key-Pair — Created in Step-1
Now, check in the EC2 Dashboard →Instances → Instances :
The New Instance will be created !
4️⃣ Create an EBS of 1 GB
This is to create a Block Storage of 1 GB for the Instance.
create-volume --availability-zone ap-south-1 --volume-type gp2 --size 1The parameters passed in this step are:
- Availability Zone— The AZ of EBS and EC2 to which it will be mounted must be Same.
- Volume — gp2 : for specifying EBS type
- Size — 1 GB
Now, check in the EC2 Dashboard → Elastic Block Storage→ Volumes :
A new EBS for 1 GB will be created !
5️⃣ Attaching EBS to EC2
This is to Mount the EBS Volume to the
aws ec2 attach-volume --instance-id <EC2 Instance ID> --volume-id <EBS ID> --device /dev/sdfThe parameters passed in this step are:
- Instance ID — ID of EC2 instance to which the EBS Volume is to be attached
- Volume ID — ID of EBS
- Device — The mount path of EC2
Now, check in the EC2 Dashboard →Elastic Block Storage→ Volumes :
The EBS is attached to EC2. Also Check in Instances : the EC2 is attached to EBS!
📌 This Research Work is the 3rd Task for my Training program at Arth — The School Of Technologies. I am Grateful to my Mentor Vimal Daga Sir for his guidance and support which enabled me to reach to the completion of this research Article
Suggestions for improvements are always welcomed.. 😊