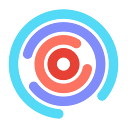How to Live Stream Your Hackathon Opening & Closing Ceremony Using Twitch and StreamYard
All of the tools mentioned in this tutorial have free plans. Follow the steps below and you’ll have your live stream for your opening & closing ceremony set up in no time.
By the end of this tutorial, you will be able to live stream to Twitch using StreamYard as your studio.
Step 1
Create an account on Twitch.
Step 2
Create an account and download StreamYard. The desktop and browser version offers the same features.
Step 3
Before we do anything, we need to connect your Twitch and Streamyard account. Click “Destinations” in the left-hand menu and then “Add a Destination”. Click the Twitch option and log in to your Twitch account.
Step 3
Now, we are going to start a live stream. Click “Create a Broadcast”, click on your Twitch photo to live stream to that Twitch account, name the broadcast, and hit “Create Broadcast”.
Give StreamYard access to your mic and camera. Test that your mic and camera are working. Add a display name for your live stream audience.
Step 4
You have the option to add banners to your live stream. Navigate to “Banners” on the right side of the screen to create a custom banner. I suggest making these before your live stream, so you can add them in quickly and easily.
For reference, banners could say, “HorseHacks Opening Ceremony Starts in 5 Minutes”. This helps your audience know they are in the right place to watch your opening ceremony.
While your attendees are waiting for you to start the live stream, I recommend sharing your screen with a static photo relating to your event. If you’re playing music from your laptop they will be able to hear it, which can help hype up your hackers.
Step 5
Once you’re ready to broadcast live, click “Go Live”. You will be able to add friends before and during your live stream by clicking invite in the bottom menu.
Step 5
The link to access the live stream will be the following: https://www.twitch.tv/(insert username)
Step 6
Once you’re done with your live stream, click “End Broadcast”. You will have the option to save and export your recording, which may take 5–10 minutes.
Have any questions? Leave a comment below and I’ll do my best to answer them!