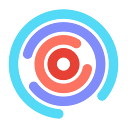Part 2: How to Automate the Check-in Process for Hackathon Attendees with the Zira Bot
Quick shout out to the team at Major League Hacking for teaching me how to set up the check-in system for HobbyHacks, TechTogether’s first virtual hackathon! Follow the steps below and you’ll have your check-in system set up for your own hackathon in no time.
By the end of this tutorial, your attendees will be able to get assigned the hacker role and given access to all your event channels (that they have permission to) by simply reacting with a “thumbs up” emoji to a pinned post in your checkin-desk channel.
This check-in system prevents your attendees from skipping the check-in process and also enables you to quickly distinguish who has not completed the check-in process.
You will need to complete part 1 of this tutorial to complete this tutorial.
Step 1
Zira is a reaction role bot that allows users to select their own roles rather than making staff do all the work. Start by inviting Zira to your Discord server by clicking this link.
Step 2
Now, we are going to enable “Discord Developer Mode” so you can copy message IDs. To this, click the gear icon located next to your username in the bottom left-hand side of the screen. Click “Appearance” in the left-hand menu bar and then toggle, “Developer Mode” under “Advanced”. See the example below.
Step 3
Now, we are going to share the post in the checkin-desk channel that we want our attendees and future hackers to react to. See the example below from HobbyHacks.
Step 4
Ok, now we need to put the Zira integration into action. Click the “…” button on the top left-hand side of your message. Then click “Copy ID” and save it in another document for use in the next step.
Do the same thing for check-in desk channel. Right-click the channel name, click “Copy ID”, and save the ID.
Step 5
In the same check-in desk channel right after your check-in post, you are going to send the following messages. Each of the following messages will need to be sent separately and in the same order.
z/channel #{{checkin-desk channel ID number}}
z/message {{checkin-desk post ID number}}
z/normal {{the thumbs up emoji}} @{{name of role you want to assign}}
This process won’t work if Zira isn’t set up with the proper permissions. If you forgot to adjust permissions within your Discord server, go back to part 1 in this tutorial to refresh your memory.
Step 6
Check out my next article in this series to learn how to set up and use Zapier for automated event announcements.
Have any questions? Leave a comment below and I’ll do my best to answer them!