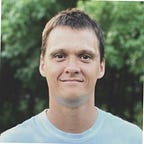Getting started with DBeaver and Teradata Vantage
How to connect DBeaver to Teradata Vantage
In this short article, we’ll take a quick look at how to use DBeaver to connect to a Teradata Vantage system and perform the basic task of executing SQL queries.
For any developer who in his career has worked with a combination of different Databases and required working with a single tool for connecting to all these other sources, there is a high chance he has come across and utilized DBeaver as his preferred tool.
If you are unfamiliar with it, DBeaver is a local, universal database tool for SQL developers, database administrators, data analysts, data engineers, and others who need to work with databases. It is one of the most popular SQL IDEs used by over 6.000.000 users globally. DBeaver supports Teradata Vantage as well as other popular databases.
Download the latest DBeaver client
To get started, you’ll need to download and install DBeaver on your developer workstation. DBeaver offers multiple different products, from a free DBeaver Community to a DBeaver PRO.
Add a Teradata connection to DBeaver
Start the new connection wizard by clicking on the plug icon in the upper left corner of the application window or go to Database → New Database Connection.
On Select your database screen, start typing teradata , and select the Teradata icon.
On the main tab, you need to set all primary connection settings. The required ones include Host, Port, Database, Username, and Password.
With DBeaver PRO, you can not only use the standard ordering of tables but also hierarchically link tables to a specific database or user. Expanding and collapsing the databases or users will help you navigate from one area to another without swamping the Database Navigator window. Check the Show databases and users hierarchically box to enable this setting.
In many environments, Teradata Vantage can only be accessed using the TLS protocol. When in DBeaver PRO, check Use TLS protocol option to enable TLS.
Finally, click on Finish .
Once the Connection is successful, the Teradata Vantage database will be visible in the Database Navigator on the DBeaver UI. You can now test the connection by querying the Teradata Vantage version by opening a new SQL Editor window as seen below.
In addition to its core database management capabilities for executing SQL queries, DBeaver offers many advanced features that can be useful when working with Teradata and other Databases, you should check these out.
In summary, DBeaver is a powerful and user-friendly tool that can greatly facilitate the process of working with a Teradata database. Whether you are a seasoned database developer or just getting started, DBeaver has something to offer to everyone.
Additional resources
- DBeaver Documentation
- To learn more about how other tools and applications can connect to your Teradata Vantage system, check out the Teradata Getting Started Library.