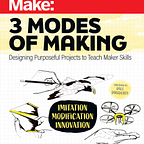Digital Cycloramas
A cyclorama is the original 360 image. They were especially popular in the late 19th century, and in an age before movies, they were one of the best illusions available. Standing in the middle of the room created an illusion of actually being in the scene or location depicted.
This phenomenon has returned with the ability to create panoramic and 360 images with a smartphone or 360 camera and is something I used with our 6th-grade social studies teacher in a project we called Digital Cycloramas. As with most projects I facilitate, it uses free online resources that don’t require any downloaded or platform-specific programs so that all students can work on their own devices.
Setup and resources
For this project, we worked with students to create digital cycloramas of countries in Africa. The students worked with their teacher to research their assigned country and I facilitated the technological components. These were Google Slides, background removing site remove.bg, a large format printer and 360 camera (both optional), Google Tour Creator (Update, because Google Tour Creator is being killed off, we will use Momento360 for this process), and Google sites.
Procedures
Using this template, students found an existing panoramic image of a scene from their assigned country. One of the critical aspects of this template is that under Page Settings, I changed the format to 40 inches wide by 10 inches high. This allows for the panoramic shape that is necessary.
In addition to finding the background image for their cyclorama, they also needed to build the scene with images relevant to their research. This is where remove.bg comes in. For anyone who has spent some time in photoshop making images with transparent backgrounds, you know that it can be a frustratingly meticulous procedure. Remove.bg is a web-based solution to this that is remarkably easy to use.
Once the images are selected and placed, students can add comments to their images and write in the information for their exhibits. Adding comments at this phase allows for peer or teacher editing before any text is uploaded into the final phase.
This next part is optional. Once the images are ready you can print them with a large format printer and photograph them with a 360 camera. Doing it this way reduces some of the distortion created at the top and bottom when you put a flat image into Google Tour Creator. By rolling the 40 inch wide pictures into a circle with the 360 camera in the middle, and then adding some light with a clip lamp or other light source, you can create a better illusion. Check out the video below to see how I did this part.
https://www.youtube.com/watch?v=yCwgo19QToY
If you don’t have that large of a printer, you can just download the images directly from Google Slides. There will be some distortion at the top and bottom of the images, but it will still have a very cool look.
Update: Google is killing off the Tour Creator program discussed previously in this post. Read on for a new way to create your tour.
Now that you have your panoramic image you want to put it into a 360 format and add your text or audio information. You have a couple of options on how to go forward:
- If using a 360 camera, go straight to momento360.com and set up a free account.
- If you are downloading directly from Google Slides, and don’t mind if the image is a bit distorted, go straight to momento360.com and set up a free account.
- If you are downloading directly from Google Slides, and you want to correct some of the distortion, use the following process:
Download your completed panorama as a JPG image and open a new Google Slide. Go into the File menu and select Page Setup and change the page dimensions to 20 inches wide by 10 inches high. Insert the panorama image and stretch it to fill the center of the slide, going from edge to edge. Select the white background of the slide and change the background color to something neutral, or do a little work to make it blend with the top and bottom of your panorama. This will be the image that you will use for your tour.
Now go to momento360.com and set up a free account. Upload your 360 or downloaded image and then click on it to edit it. By right clicking on any point in the 360 image the annotation box will show up. Here you can copy the information that you want to share from the comments in the original Google Slide, or write comments. You can even upload an MP3 file to create an audio guide. When you are done you can click the share icon to get a link that can be put in the Embed tool in Google Sites or shared over email.
In the new Google Sites, it is very easy to embed content. Simply click the link on the right that says Embed, and then select Embed Code. Paste the code that you copied from the published tour into this box. Not only will you see the cyclorama, but you can click and move it around with your mouse. If you look at it with a phone or tablet, physically moving around will change the view, and you can even put it into VR mode for VR goggles. Check out our 6th grade Africa tour here: https://sites.google.com/bullis.org/africanvrcycloramas/home
There are lots of ways that you can apply this project, from digital museums, stage designs, 3D artwork installations and more. This project was originally planned before we went to remote learning and there was very little that we needed to change to make it happen remotely. If you are looking for a creative project that can be done over video chat and collaborative documents, these digital cycloramas might be fore you.