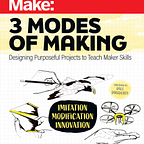Scanning for the Laser Cutter
At a recent conference I had a chance to see a Glowforge laser cutter in action. This is a wonderfully designed device with a particular feature that could change the use of laser cutter in schools; the ability to scan a drawing placed in the machine into a cuttable or engravable shape. This one function allows the machine to shift from a highly technical device requiring a level of prior knowledge of vector design, to one that can be used with only the knowledge of how to draw the desired shapes. This means that the laser cutter can be effectively used by lower school students with minimal processing required by the teacher, making it a more direct experience and increasing student agency. One minute you are drawing a set of shapes on paper and a few minutes later you are assembling those shapes in wood or plastic!
I hope that one day my Fab Lab will include a Glowforge, but it may take some time before we can lay out the $3000-$6000 for another laser cutter. In the meantime I have tested a number of ways to achieve the same result as the Glowforge scanning process, and I think I’ve gotten it about as close as possible.
First Attempts
The first method I tried is rather obvious, take the drawing to the campus scanner or copier and scan to email. Though this does do the trick, the intervening steps of getting the drawings to the copier, sending them to my email, then sending them to the laser cutter computer… only then to start processing them, lost the immediacy I was hoping for. I used this for several projects, but kept looking for other solutions.
I felt that if I could somehow use my phone to do the scanning, it would allow students to be involved in that process. I started using the Google Drive app scanning function, which captures images as black and white PDF files. This saved the trip to the copier, and dropped the files directly into a Google drive folder that was shared with the laser cutter computer. The resulting scans often needed to be cleaned up some, and they needed to be vectorized in Inkscape before they could be cut. This was better but still required a lot of work from me between drawing and cutting.
Using Adobe Capture
Finally I came across the free Adobe Capture app, which can digitize the world in a variety of ways. The one I use for this process is the Shape capture, which creates vector shapes from whatever the camera sees. These shape files can then be exported directly to Google Drive as SVG files, requiring minimal, if any, processing for the laser cutter.
The Process
First, you need to generate some artwork. This should be done with a decent amount of contrast; sharpie on white paper is a good option, cut black construction paper also works. You can also find patterns in nature directly, or vectorize a photograph. Thin lines, like ball point pen will be problematic since the cutter will default to cutting both sides of the line, so filling shapes in black is a good strategy.
Just to prove my point about ease, I had my 4 year old create a design with his spirograph Jr, which we had just unboxed.
Next, I opened Adobe Capture (the Shapes function is the default) and centered the drawing. Tapping the screen freezes what is showing so you can edit without having to hold your phone still.
While it’s frozen you can adjust the exposure which can remove any “noise” if your lighting isn’t good, and you can click the magic wand to clean up the image. If you like how it looks, click the shutter button to keep the image.
Now you can make some edits. You can crop out any paper edges, smooth the lines, erase any black marks by hand or draw with black into any white areas. If you didn’t fill in your shape, this is where you can make that adjustment.
When you are done, click the arrow to the right to save to your Adobe library. After saving the app defaults back to the camera function. click the x in the lower left hand to close that out and see your library of captures. Now you can export the file to an email address or a Google Drive folder for your laser cutter. You will need to add the .SVG extension to your file name because for some reason Capture doesn’t do that.
You now have an SVG file ready for your laser cutter. The software you have for your cutter will determine what work is left to do. For our Epilog laser we use Visicut to generate cut files. This means all we have to do is drag the SVG file into Visicut, select the material, and choose cut or engrave. If I want to do a more complex job I open the file in Inkscape, go to the Paths menu, and click “break apart”. This makes all of the separate lines editable, so I can change the color of the outer border. Using the Add to Visicut extension in Inkscape I can now cut the outline, and engrave or mark the rest.
As with any software you have to try it a few times to work out any kinks, and depending on what you want to make and how you start your drawing, the process will be easier or harder, but without dropping three grand or more on a Glowforge, this is about as direct as it gets. Hopefully this can lower the barriers for young and novice students to using a laser cutter, and once the intimidation factor is removed, many students will want to learn how to design for the laser cutter with digital tools to meet its full potential.
Matt Zigler is the coordinator of the Bullis BITlab and a teacher consultant for Lausanne Learning on Maker Education, K-12 FabLabs and Maker Culture. Follow him @BullisBitlab.