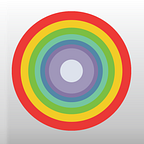RGBDESIGNER TUTORIAL #3
Getting Started With rgbDesigner Gradients
Gradients are the building blocks for Image creation. You can select it from the Home screen or from the Tab Bar.
If you’d like to download the app before we get started, you can do that here. The app is a monthly subscription and comes with a 7 day free trial.
A gradient is a collection of 256 colours, arranged in order from 0 to 255.
The order of the colours is used in the generation of many images, and when it’s not, the proportion of colours in the gradient is.
Understanding the different gradient tools will help you prepare your gradients to achieve a variety of different results.
The Gradient Screen
- Gradient Preview. This shows the current gradient in continuous form and can be used in two ways. A single tap on the Preview will select the tapped colour position as the current colour. A double tap will present a full screen preview of the gradient.
- The Gradient Matrix. The displays the gradient as a series of discrete tiles, starting with colour 0 in the top left hand corner, then moving horizontally through the rows to end with colour 255 in the bottom right hand corner. Colours are applied to the gradient using the tools below. Some tools use either a range of colours or a single colour as the reference points for adding colour. When in range mode, the green square shows the start of the range and the red square, the end. Tapping on the matrix will alternate between selecting the start colour and the end colour. When in single colour mode, a blue square highlights the single selected colour. Tap on a tile to select the single colour.
- Palette Extractor. The Palette Extractor turns the current gradient into a palette by sampling the 256 colours down to 32 colours.
- Current Palette. Some tools operate on the basis of the current palette, which is denoted by a green circle above the palette.
- Palette Files. Access the Palette Files to change your selected palettes or to save the current palette.
- Selected Palettes. This gives you access to three palettes that you can use to build up your gradient. Palettes are selected from the Palette Files (5)
- Current Palette Selectors. Tap on the button above the respective palette to set it as the Current Palette.
- Gradient Files. Access the Gradient Files to save to current gradient or to load a saved gradient.
- Undo / Redo. Step back through previous changes with the Undo arrow. Step forward to redo any changes that have been undone. If the Redo arrow is grey, there is nothing to be redone.
- Mode Selector. Switch between Single and Range mode.
- Gradient Patterns. There are nine gradient patterns. The button for each pattern shows a light grey grid of 32 tiles, representing a palette. The black arrow on top shows how the pattern moves through the colour in the palette to render the gradient.
- Colour Application Settings. When in range mode, the top row allows you the select the start and end colour to be applied to the gradient. Tap on the Start button, then select a colour from the palettes. Tap on the End button, then select another colour. Once you’re satisfied with your selection, tap on the arrow to apply it to the selected range. Edge Steps sets how the colours will overflow and fade out beyond the selected colours. Set to zero, there will be no overflow. Opacity sets the level to which the colours will be applied. 100% equals fully opaque. 0% is fully transparent. These settings are applicable in Single Mode as well, however, when in Single Mode, select a colour from the palettes and it will be directly applied to the Gradient. The Edge Wrap, when ON, will wrap any applied colours that extend beyond the edge to the other end of the gradient.
- HSB Editing and Gradient Effects. Tap here to bring up the popover for each activity.
Downloading the app and familiarising yourself with these controls will give you a better understanding of how the Gradients are built.
It’s worth noting that designing your gradients in a certain way can have a direct impact on the results from the Image Generators, which is something we’ll be talking about more in future tutorials.
We’ll also be looking at HSB Editing and Gradient Effects in more detail.
The is the third tutorial in our ongoing series. You can read the second here: