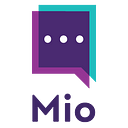5 Tips To Boost Cross-Platform Adoption
When you install Mio to enable cross-platform messaging, the key to getting people to break out of their workplace silos is empowering adoption.
Rather than investing in message interoperability and hoping people start sending cross-platform messages, we’re going to share five things we’ve seen work first-hand in some of the largest enterprises that use Mio.
1 — Plan a dedicated sync day
Why?
When it comes to implementing new software, an organized deployment process yields the best adoption results.
But time is precious and we’ve learned that dedicating a day to syncing your platforms is best practice. Setting a one-and-only day tells users that this must be completed and is important to your business.
Rather than asking users to sync by a certain deadline, a designated day prevents admins from having to chase down employees who don’t follow the rules.
How?
Getting started with Mio requires very little effort from the end user. The most important thing is to create awareness.
Create a company-wide announcement and pin it to your Slack, Teams, Webex, or Zoom Team Chat channel. This announcement should tell users what Mio is, how it benefits them, and when the sync date is. Send and pin this message about a month before your sync date.
Starting about two weeks before your sync date, engage your users in a short campaign of 2–3 emails. Prepare your users for success by including clear instructions with screenshots detailing how to sync their accounts.
To make your life easier, we’ve drafted templates for channel messages and emails that you can use.
It’s also helpful to add information on how to optimize channel and direct messaging and to give your users a heads-up about Mio’s supported and unsupported features.
By providing regular, gentle reminders that sync day is approaching, your users won’t be caught off guard when it eventually arrives.
2 — Co-brand employee messaging
Why?
In order to increase user adoption, you first have to build user trust.
If a third-party message comes out of nowhere asking users to sync their accounts, they may treat it as spam.
Seeing your and Mio’s logos side by side reinforces that Mio is a company-endorsed software that has gone through the necessary security checks prior to implementation.
Send official co-branded messaging from your IT department or direct managers to indicate that your email doesn’t belong in the trash.
How?
Use your logo and company email template when creating your introduction to Mio email campaign. This shows users that Mio is trusted by the company and is safe to use.
Include a quote from your CEO or CTO to increase legitimacy and motivate users to sync.
Here’s Mio’s branding packet to include in any company documentation.
3 — Set up Auto Sync
Why?
One of the most tedious tasks for admins is manually adding or removing individual users when there are changes to a team.
Or at least it would be, without Auto Sync.
Adoption is stifled when users are not up-to-date. New hires may not receive a sync prompt until weeks after they’ve joined the company. Those who’ve changed positions may find it annoying to receive old notifications. Without an updated list of users, your organization won’t be able to maximize the number of employees effectively using Mio.
But don’t fear…
Auto Sync automatically keeps users updated for cross-platform messaging by subscribing to Active Directory groups.
You don’t need to worry about the annoying process of adding and removing users.
How?
First, log in to your Mio Hub > User Sync. Select “Configure Auto Sync.”
In order to enable Auto Sync, you’ll have to create Active Directory groups.
Once you’ve completed this step, check “I’ve successfully created a group in Active Directory and imported them as teams for User Sync.”
Then, select the groups that primarily use each platform. You’ll also have the option to Pause or Remove Auto Sync for each platform.
After you’ve selected your groups, switch the toggle to ON. Click “Confirm Groups.”
Your final step is to grant Mio permissions. Complete the process by clicking “Continue with Auto Sync.”
Once you’ve done that, your sync will begin.
4 — Identify high-traffic channels
Why?
Identify and prioritize syncing high-traffic channels to provide an immediate use case for cross-platform chat.
Your users are much more likely to sync their accounts with Mio if they know that their most-utilized channels are already part of the equation.
How?
For Slack users:
If you’re using Slack’s Free or Pro/Business+ tier, you can identify this by clicking on your workspace name in the top left.
Select Tools > Analytics > Last 30 days to see the entire history of your workspace. You can also set a custom date range to view Channels.
Select Edit columns to filter which Channels you want to view.
If you’re using Slack’s Enterprise Grid tier, click on your workspace named in the top left.
Select Settings & administration > Organization settings > Analytics > Last 30 days to view data for the entire history of your workspace, or change this to see a custom date range. Select Edit columns to filter which Channels you want to view.
For Zoom users:
Log in as an admin and navigate to Team Chat Management > Channels in the left sidebar. You’ll be able to see which channels have the most members.
For Webex users:
There isn’t currently a way to track which specific spaces are used the most in Webex.
But, you can see total space usage if you’re interested in your users’ stats. Log in as an admin, then navigate to Monitoring > Analytics in the left sidebar. Go to the Messaging tab. There, you’ll see a general overview including total messages sent and number of active spaces.
For Microsoft Teams users:
There isn’t currently a way to track which specific channels are used the most on Microsoft Teams. But, you can see which channels are the most inactive within a team.
If you are a smaller organization with fewer channels, you can eliminate the least used channels to find those that are most active.
Log in to Microsoft Teams as an admin. In the left sidebar, click Teams.
Click the settings cog next to Join or create a team. Select Analytics and choose your team. Scroll down to the middle of the page and you’ll find a list of Top inactive channels.
You can also find other useful metrics here, such as active users, engagement, number of meetings, apps used, and the total size of files shared.
Maybe you manage multiple teams and want a higher-level overview. You can access a usage report for an overview of total active users and channels in the Microsoft admin portal.
Log in as an admin and navigate to Reports > Usage. This page will show usage of all Microsoft 365 apps. In the top graph view, select Microsoft Teams to filter your stats.
Some Microsoft Teams deployments might be using third-party apps to track channel usage too.
Consult with your provider to get a report of which are most used then prioritize syncing these channels.
5 — Incentivize users to sync
Why?
If your users don’t see what’s in it for them, they won’t prioritize syncing their accounts.
Creating an incentive provides a concrete reason why users need to sync their accounts. It’s too easy to disregard email after email, even if it comes from a trustworthy source.
There are several incentives that you can provide to entice your users.
How?
Share about the benefits of interoperability specifically related to your company’s use case.
By speaking directly to your user’s issues, you’ll make adoption an exciting solution rather than an additional task. Include this in your initial message to positively introduce Mio.
For an added incentive, offer gift cards to the 50 users who are able to sync first.
To keep track of winners, create and sync a #first-synced channel across both platforms. Tell your users to join the channel and leave a message or emoji to claim their prize. This is a great way to incentivize syncing and to get your users used to cross-platform channel communication.
We designed these five best practices based on what works with our existing customers. Let us know if you have your own tip we can add on Twitter!