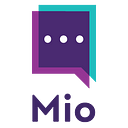How To Turn On Busy On Busy On Microsoft Teams
Microsoft Teams is a powerful communication and collaboration tool that can be used for messaging, calling, video conferencing, and more.
However, when you are in a call or a meeting, it can be disruptive to receive additional calls.
Fortunately, Teams offers a “Busy on busy” feature that allows you to automatically reject incoming calls when you are already on a call or in a meeting.
In this article, we’ll explain how to turn on Busy on busy in Microsoft Teams.
You can enable busy options at the tenant level or at the user level. These instructions are for users. If you don’t have this option in your Microsoft Teams settings, contact your Teams administrator.
If you’re a Teams administrator, you can toggle the global Busy on busy when in a call setting to “user controlled” to grant access for users to make their own choice.
Just head to the Teams Admin Center, choose Voice, then Call Policies.
When enabled, users can follow these instructions to turn on Busy on busy in Microsoft Teams.
Step 1: Open Microsoft Teams
The first step is to open Microsoft Teams on your computer or mobile device. If you’re using the desktop app, you can find it in the Windows Start menu or the Applications folder on a Mac. If you’re using the web app, go to teams.microsoft.com in your web browser and sign in with your Microsoft account.
Step 2: Open the settings menu
Once you’re signed in to Teams, click on your profile picture or initials in the top right corner of the screen. This will open a dropdown menu. From there, select “Settings.”
Step 3: Navigate to the calls settings
In the Settings menu, select the “Calls” option on the left-hand side of the screen. This will take you to the Calls settings page, where you can configure your calling preferences.
Step 4: Turn on Busy on Busy
Scroll down to the “Busy on Busy” section of the Calls settings page.
Here, you’ll see a toggle switch labeled “Busy on Busy.” Toggle the switch to the right to turn on this feature.
Step 5: Customize your Busy on Busy settings
Once you’ve enabled Busy on Busy, you can customize how it works by selecting the “Customize busy options” link.
Here, you can choose whether incoming calls should be automatically rejected or forwarded to voicemail when you are already on a call or in a meeting.
Step 6: Save your changes
When you’ve finished customizing your Busy on Busy settings, click the “Save” button at the bottom of the Calls settings page to apply your changes.
When someone tries to call you but you’re already on the phone, they will be greeted with this message or prompted to leave a voicemail.
Conclusion
Enabling Busy on Busy in Microsoft Teams can help you avoid interruptions and improve your productivity by automatically rejecting incoming calls when you’re already on a call or in a meeting.
By following the steps outlined in this article, you can easily turn on this feature and customize its settings to meet your needs.
But wait…
Say you’re on a Teams call and your presence has changed to red for “Busy”.
That means everyone sees it and nobody calls you, right?
Wrong!
What happens when you use Teams and Slack? Or Teams and any other platform, for that matter?
What usually happens is you think you’re protected with your red presence indicator on Teams, but you haven’t updated your other apps and it’s that one colleague who doesn’t check Teams that needs to call you.
The end result?
You’re in a Teams call but you’re still getting bombarded with messages and missed calls.
It’s a total distraction and you can’t help but check what they need.
It shouldn’t be this way. And it soon won’t be!
We’re working on Presence Sync, which will automatically change your presence across your collaboration apps.
So when you change your presence in Microsoft Teams, it automatically changes in Slack too. Or Zoom or Webex.
There’s nothing technical for you to do either. And there’s no app to install.
You’ll just set your presence, Presence Sync links up your apps behind the scenes, and everyone knows when you’re busy, away, or available.