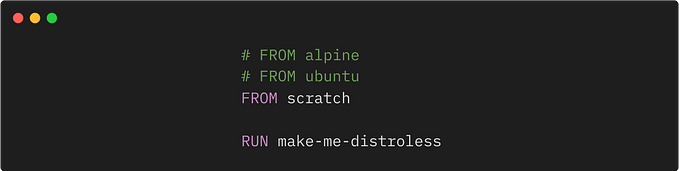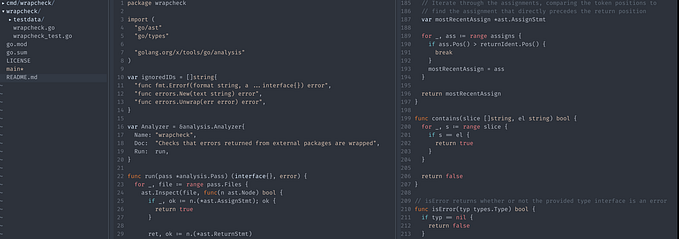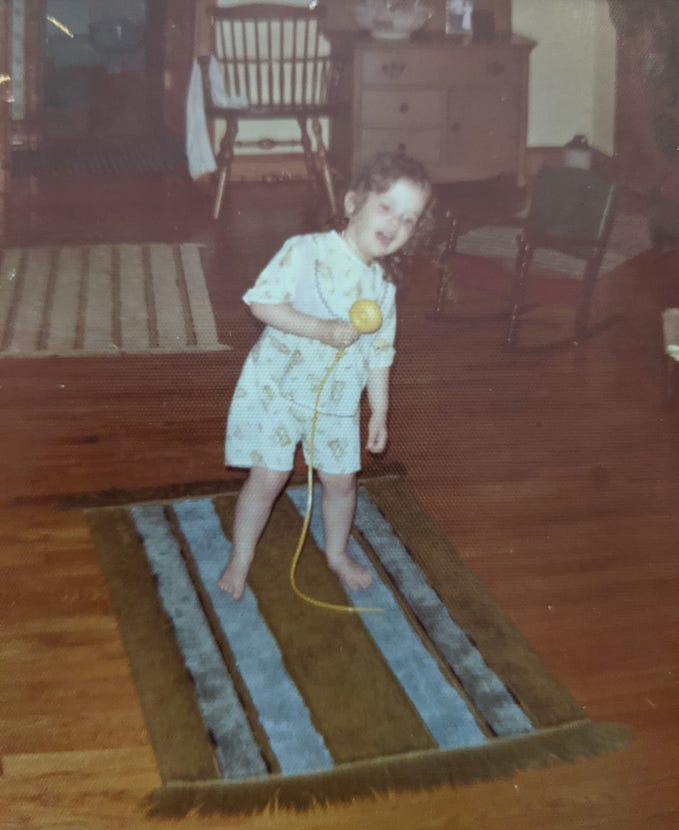Microsoft Teams Emojis: When, How, And Why To Use Them
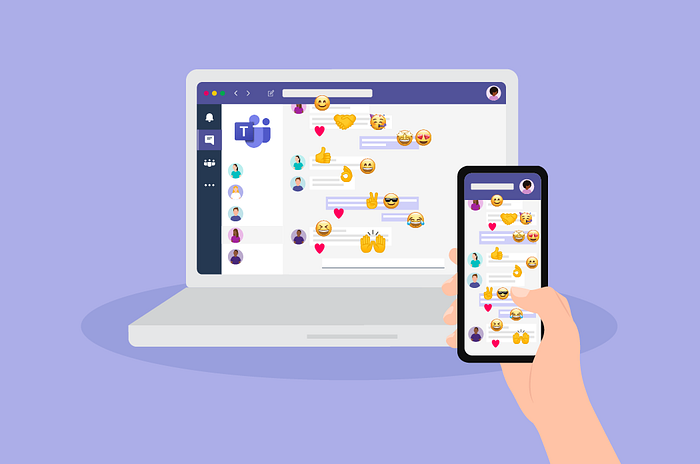
It might seem a trivial aspect on the face of it but Microsoft Teams emojis have become a staple in the way we use asynchronous messaging.
From a laugh to notify your colleague you found them funny (even if you didn’t) to a sad face to save you from fumbling the words, written communication needs emotion. And emojis help that tenfold.
In this post, we run through the following topics relating to Microsoft Teams emojis:
- How do you add emojis to Microsoft Teams?
- How do I get the new Microsoft Teams emojis?
- Microsoft Teams emojis vs reactions
- Hold up — my Microsoft Teams emojis are not working
How do you add emojis to Microsoft Teams?
To add emojis to a Microsoft Teams chat or channel messages, use the Teams emoji panel or use emoji shortcuts.
Add emojis to Microsoft Teams using the Teams emoji panel
First, the account admin must enable emojis. After that, anytime you need to use an emoji, all you need to do is click the smiley icon just below the message tray in a chat or channel.
The Teams emoji panel will open up for you to select your preference.
Add emojis to Microsoft Teams using shortcuts
There are three Teams shortcuts for adding emojis in your chats and channels:
- Emoticons: Emoticons are those faces that are made using keyboard symbols like the colon (:), semicolon (;), hyphen (-), etc. to create expressions like a smiley
- .
Microsoft Teams converts valid and supported emoticons into their corresponding emojis. All you have to do is type out the symbols in the message tray.
Examples include
and
- Parentheses: Opening a parenthesis and typing in it will pop up a list containing emojis for you to choose from. If you add the closing parenthesis to the text, the entire unit will be converted into the corresponding emoji.
- Windows emoji panel: Click the Type a new message tray then activate the Windows emoji panel by clicking the Windows + . command.
You can use the emojis in this panel anywhere on your Windows device including Microsoft Teams.
You can also use Microsoft Teams emojis during Teams meeting or call. Just open the in-meeting chat and use any of the methods above.
That includes emoticons. . .
. . .parentheses. . .
. . .the Windows emoji panel. . .
. . .and the Teams emoji panel. . .
Can you add custom emojis to Microsoft Teams?
While apps like Slack have custom emojis you can upload, Microsoft Teams has limited customization capabilities for its users.
You can add custom emojis to Microsoft Teams:
from the Teams emoji panel; click the smiley icon below the message tray and after the emoji panel pops up, look for emojis with a grey dot at the top left corner.
This grey dot means that you can customize a Microsoft Teams emoji. Right-clicking on the emoji will enable you to choose your preferred skin tone for that emoji.
from the Windows emoji panel; firstly, it’s important to note that using the Windows emoji panel gives you access to many emojis, symbols, and even kaomojis that are not available on Teams.
You can also customize those emoji’s skin tones on the panel and use them on Teams.
On Windows 11, there are more customization options for group emojis like the family emoji.
Click Windows + . and after the panel pops up, select a group emoji and click on the plus tab beside it.
You’ll now be able to choose a face and skin tone to create personalized combinations of that emoji and use on Teams.
How do I get the new Microsoft Teams emojis?
The new emojis are available on most devices and software systems by default.
These are the prerequisites to use the new Teams 3D emojis with the Fluent design:
- Your device should run a Windows 10 software or higher.
- You must be using the latest mobile version of the Teams app.
The emojis are available by default on Chrome, Firefox, Safari, Edge, and Internet Explorer.
Mobile users get the new Microsoft Teams 3D emojis once the app is updated.
If you’re on the browser or desktop client, however, you’ll need to switch to “public preview” or “developer preview” to have the new Fluent design 3D Teams emojis; or any new Teams features for that matter. Once they leave “public preview”, they will become generally available.
You can switch by clicking the menu icon beside your profile icon, hovering over “About” and clicking “public preview” or “developer preview”.
Click “Switch to public preview” or “Switch to developer preview”. . .
. . .and you’ll get preview access to the new Microsoft Teams emojis.
Microsoft Teams emojis vs reactions
The difference between Microsoft Teams emojis and Microsoft Teams reactions is where you use them.

Microsoft Teams emojisMicrosoft Teams reactionsUsed in a chat or channel message body as part of the textUsed on a chat or channel message to notify the sender of your reaction to the messageTriggers notificationsDoes not trigger notificationsAre ideal for both synchronous and asynchronous collaborationAre better suited for synchronous collaboration1,800+ emojis as of June 20225 available reaction emojis as of June 2022
When should you use Microsoft Teams emojis vs reactions?
In line with Microsoft Teams etiquette, use reactions and emojis when appropriate.
By appropriate, we mean when you don’t need to send a message in reply. Rather than sending a new message and adding to notification overload, opt for a reaction to let your team/colleague know you’ve seen the message or found it funny.
But do use emojis in Microsoft Teams when they feel right. Your message might need an upside-down face at the end of it
Just don’t use them out of context. Nobody wants a crying-laugh face if you miss a deadline or break some personal news.
If that does happen, use the edit message feature to quickly remove the emoji by hovering over your message, clicking the menu icon, and selecting edit.
Replace the emoji and hit send.
Can you add more reactions to Microsoft Teams?
Users have long been limited to just five reaction emojis on Microsoft Teams.
However, Microsoft added a new feature called “Microsoft Teams: Expanded Reactions” to its roadmap in November of 2021.
With Expanded Reactions, you’ll be able to apply up to 800+ emojis as a reaction to chat messages. The feature has been pushed back over the course of 2022 but is expected in preview by August of 2022.
Hold up — my Microsoft Teams emojis are not working
There are a few possible reasons why your Microsoft Teams emojis aren’t working.
Why are my emojis not working in Microsoft Teams?
Some common reasons why you may not be able to use Teams emojis include:
- Your Windows may not be up to date (at least Windows 10 for 3D emojis).
- Microsoft Teams itself might have bug problems. The developer team will resolve this themselves and may issue a new update.
- If you have your VPN turned on, it might be interfering with Teams. You should refresh your VPN program, sign out, and back into Teams.
It might be because you simply haven’t enabled them. If this is the case, ask your Teams admin.
How do I enable emojis on Microsoft Teams?
To enable Microsoft Teams emojis, your IT admin has to set an update policy that enables users to access preview features like the Fluent design 3D emojis.
The admin can update policies following these simple steps:
- Sign in to the admin portal and select Teams in the admin center.
- Follow this path, Teams > Teams Update Policies from the navigation bar.
- Click “Global (Org-wide default)” and toggle on “show preview features” in the pop-out that appears.
Members of the organization will now be able to access the new Teams 3D emojis by switching to Developer preview on their desktop client.
Want to send emojis cross-platform?
As long as the emoji type is supported on both platforms, you can send Microsoft Teams messages (with emojis) to other platforms.
For example, you can send Microsoft Teams channel or direct messages to users on Slack, Webex, or Zoom.