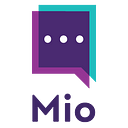Slack Huddles: What Are They & How To Use Them
Slack Huddles is one of the latest features added to your favorite collaboration app.
Inspired by the Clubhouse drop-in audio app, you now have access to a business version that you can use with your colleagues.
In this article, we’ll walk you through the following:
- What is a Slack Huddle?
- Isn’t it just a Slack conference call?
- How to set up a Slack Huddle
- How to join a Slack Huddle
- Accepting Slack Huddle invites
- How to leave a Slack Huddle
- What about users outside of Slack?
1 — What is a Slack Huddle?
Slack Huddles are lightweight audio calls that let you and members of your team talk to each other in real-time.
The tech disruption of legacy business practices is growing faster with each new feature released by tech companies. The Huddle feature, for instance, seeks to mimic regular conversations in the physical workspace that aren’t necessarily centered around work-related topics (though they could be). They can literally be about anything but do usually have a core topic that serves as a centralized theme.
In this sense, a Huddle is not a scheduled or planned meeting where everyone has to be present. They are spontaneous and informal and designed to do one thing: foster conversations.
You can join any Huddle’s that are set up within your company, share your screen, enjoy real-time interaction, and leave when you want. Just like an office conversation.
A Slack Huddle can take up to 50 members at a time. That’s reasonable because an amount above that is a crowd, with everyone talking over each other and no productivity in the end.
2 — Isn’t it just a Slack conference call?
Slack Huddle’s are a form of conference call, with their impromptu nature the main differentiator from a traditional conference call.
A typical conference call is scheduled for a specific time, with an agenda and a set list of attendees.
Slack Huddles have no communicated agenda and are open to anyone within your Slack workspace.
Slack Huddle vs call
The technical differences between Slack Huddles and calls are minor.
While the audio uses the same technology as a DM, and the audio conferencing bridge uses the same technology as multi-party calls in Slack, what you can do in a Huddle is slightly different to an audio call.
For example, when you start a Huddle in a channel with a large number of users, you have the option of sending a warning if you’re starting a Huddle in a channel with more than 150 members.
You can still share your screen, and even let others annotate your screen, just like in a channel or group call.
There is no option to change the call to a video call. The focus of Slack Huddles is purely audio, which is ideal for those suffering from Zoom fatigue.
3 — How to set up a Slack Huddle
Setting up a Slack Huddle is easy. But, you need to have a paid Slack account to use this feature.
Slack plans to roll out the product to paid users from June to August 2021.
Once these conditions are met, you can set up a Slack Huddle by following these steps:
- When you open a channel or DM, you’ll find a headphone icon that you can toggle at the bottom of the sidebar on the left.
- Click the headphone icon to toggle it on. You can also use Ctrl + Shift + H on Windows/Linux or Command + Shift + H on Mac to turn this on.
- Other people in the channel or DM will see a change in the channel name. Don’t worry, there’s no intrusive notification every time someone starts a huddle. We’re already dealing with notification overload.
- You can add people using the add people icon.
- You can mute your microphone with the microphone icon, share your screen with the screen icon, or turn on live captions by clicking the three dots icon, and selecting Turn on captions.
4 — How to join a Slack Huddle
You can also join a Huddle that is already active. Here’s how:
- If a Huddle is active in a channel, you’ll see an antenna icon next to the channel name in the sidebar.
- Click on the channel.
- Toggle on the headphones icon at the bottom of the sidebar, and you can now listen in on the office conversation.
Joining Slack Huddles from other organizations
The essence of Slack Huddles is to save you the stress of scheduling 30-minute meetings for a quick 2–3 minute conversation with multiple teammates. Plus, because of their informal nature, people can join and leave as they like, and there are no set agendas to follow.
If having to schedule internal meetings is considered redundant in some cases, and time-consuming in others, you can only imagine how much more necessary Huddles are for external collaborations.
This comes in handy if you’re already using Slack Connect to collaborate with companies outside your own since you can also make use of Huddles there.
Here’s how:
- Make sure you’re on a paid plan, Slack Connect is enabled, and that Slack Huddles is activated. Any time a Huddle is started, you will be able to see the antenna icon by the name of the channel
- Click on the channel and toggle on the headphones icon to join the conversation.
5 — Accepting Slack Huddle invites
Huddles also have an add people icon that your team members can use to invite one another.
If you’re on the receiving end of this invitation:
- You’ll hear a notification sound and see the invitation mini-window pop up at the bottom left of the screen in the sidebar.
- If you’re busy, you can decline by clicking Not Now.
- If you want to listen in on the workspace conversation, click Join.
- Once you’re in, you can share your screen by clicking the screen icon, and mute your microphone by clicking the microphone icon or using Command + Shift + Space on Mac or CTRL + Shift + Space on Windows/Linux.
Of course, you need to be on one of the Slack paid plans, and you need to have the feature available for you to access a Huddle invite.
By August of 2021, Huddles will be available for all Slack paid customers.
6 — How to leave a Slack Huddle
Leaving a Slack Huddle is the easiest thing to do, and definitely easier than those awkward conversations in the physical workspace.
You can leave exactly the way you came by toggling off the headphones icon.
You can also use Command + Shift + H on Mac or CTRL + Shift + H on Windows/Linux to exit a Huddle that you’re already in.
The Huddle automatically turns off for the channel or DM when the last person leaves.
7 — What about users outside of Slack?
Since Slack Huddles are for Slack users only, it might seem like you’re excluding colleagues or contractors who use other platforms.
While there is no cross-platform option for Slack Huddles at this time, you can try using these three alternatives:
- Clubhouse
- Twitter Spaces
- Mio Universal Channels
A — Clubhouse
Clubhouse is a social-media app by Alpha Exploration Co. that lets you drop in on conversations with other people. The app is accessible by invitation only, as of July 2021.
It was launched in May of 2020 for iOS and skyrocketed in popularity because it gave people a more personal way to connect than social media giants like Facebook and Twitter.
In early 2021, Alpha Exploration Co. announced that they would be providing the app for Android devices as well. And by May of 2021, they delivered on their promise with a worldwide launch.
Conversations occur spontaneously in Rooms, with a stage for the speakers that are approved by the moderators. You can browse different rooms in the hallways.
You can also schedule events in Clubhouse that users can access and set reminders for.
Pros:
- Open to users outside of Slack
- Anyone with an iPhone or Android device can join Clubhouse once invited
- A room can accommodate thousands of members
Cons:
- Communication is VoIP-only
- Users are open to join non-work related chats
- App is accessible by invitation
You can access Clubhouse by downloading the iOS app and joining the waitlist, or better still, snag an invite from an existing user.
B — Twitter Spaces
Twitter Spaces are audio chat rooms that let you drop in on conversations to listen to live discussions, as well as speak if permitted by the host.
It is similar to Clubhouse in terms of how it is set up.
This is likely because Twitter tried to acquire Clubhouse in a $4 billion deal, per several reports. The deal stalled for unknown reasons.
This interest is indicative of the imminent disruption in communications technology, especially since having a chat box interface as the only way to communicate is becoming outdated.
Pros:
- Open to users outside of Slack
- Anyone with a Twitter account can join
Cons:
- Must have a Twitter account
- Users are open to join non-work-related chats
You can access Twitter Spaces by logging into your Twitter app on your mobile and joining any active chats.
C — Mio Universal Channels
Mio Universal Channels are spaces that enable collaboration across different communication platforms like Webex, Microsoft Teams, and Slack.
With Mio Universal Channels, you can communicate with friends and team members in a channel while everyone retains the features that they love about their respective platforms.
It’s like Slack shared channels, but with an extra platform added in.
Call us biased, but it’s clear that connectivity is needed if companies are going to attain peak productivity outside the legacy “four walls” of an office.
Mio Universal Channels is one giant step in that direction.
Pros:
- Open to users outside of Slack
- Users of Slack, Microsoft Teams, Webex, and Zoom Chat can join
- Keeps the business context
Cons:
- Not an audio huddle space but a connection of messaging platforms
If you want to connect Slack to other messaging platforms, head over to m.io, and set up your first universal channel for free.