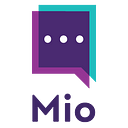Why compare Slack vs Microsoft Teams when you can have both?
Comparing Slack vs Microsoft Teams is one of the biggest IT decisions you’ll make this year. And actually, for the next 10 years.
In this post, we document the following to help you get the answers to these questions and find out if Slack or Microsoft Teams (or both) is best for your business.
- What is the difference between Slack and Microsoft Teams?
- Slack vs Microsoft Teams pricing
- Interfaces available in Slack and Microsoft Teams
- Audio and video conferencing in Slack and Microsoft Teams
- Using existing software with Slack and Microsoft Teams
- Inviting users to Slack and Microsoft Teams
What is the difference between Slack and Microsoft Teams?
If you ask ten different people, you’ll get ten different answers.
Slack and Microsoft Teams are similar tools so finding the difference looks like arduous work on the face of it.
Sure, they both offer a way for people to collaborate and communicate. But, there are some subtle and some glaring differences between Slack and Microsoft Teams.
For many companies, Slack is easier to administer. Slack also comes with a wider selection of integrations and add-ons than Teams.
Microsoft offers things like direct routing with Teams for business voice. Microsoft Teams also integrates with the Microsoft 365 productivity suite.
Let’s look at some of the main differences between the basic features of Slack and Microsoft Teams.
History of Slack vs Microsoft Teams
If you’re unfamiliar with the entire Slack and Teams history, here’s a recap of what’s happened so far:
- Slack launches in August 2013; originally an internal tool for Slack CEO, Stewart Butterfield’s, company at the time, Glitch.
- Slack gains quite a reputation with startups and developers looking for a messenger tool with a friendly user interface.
- Microsoft Teams launches in March 2017 as the next generation of Microsoft Lync and Skype for Business.
- Slack posts an open letter in the New York Times congratulating Microsoft on its launch, pointing out some useful tips to create a collaboration platform, and stressing how hard it is to get the creation of such a tool correct.
- Existing Office 365 and Skype for Business customers become the natural first users of Teams and ensure rapid penetration of an existing customer base.
- Later in 2017, Slack unveils shared channels so two companies can chat via Slack.
- In 2019, Slack made public its daily active user count of 12 million.
- Later that year, Microsoft Teams makes public its daily active user count of 13 million.
- In the same year, Slack announces interoperability with Microsoft Outlook and Microsoft OneDrive — allowing users to connect their Outlook calendar, send email to channels, preview entire PowerPoint and Word files all within Slack.
- In April 2020, the Slack and Teams calling integration gets announced — allowing Teams calls to begin in Slack (without switching apps). A second move recognizing users of both platforms within businesses.
- In June 2020, Slack Connect gets announced as a method to create shared channels with up to 20 different organizations.
- In July 2020, Slack files an antitrust complaint against Microsoft
- Microsoft unveils Teams Connect to provide shared channel functionality in its own app.
- Slack keeps quiet about its daily active user count while Microsoft publishes several major milestones. The latest is 145 million as of April 2021.
Pricing: Slack vs Microsoft Teams
Slack and Microsoft Teams both have free versions available, however, paid plans offer more functionality.
The table below documents some examples of these.
Microsoft Teams paid plans come as part of the Microsoft 365 productivity suite.
You’ll need either a Business Premium or Essentials plan for Microsoft 365.
Microsoft Teams pricing
Below, we outline the pricing options available for Microsoft Teams:
Microsoft Teams Free
- 300 users per organization
- 1GB storage per user
- 10 GB shared storage
- Unlimited chat messages and search
- Background blur and virtual backgrounds
- 1:1 Calling and group audio/video meetings
- Screen sharing
- Office 365 integrations and apps
Microsoft 365 Business Essentials ($5 per user/month)
- Unlimited search and chat
- Online video callings and meetings
- Personal file and team storage
- Up to 500k users
- Screen Sharing
- Background blur and virtual backgrounds
- Guest access
- Co-authoring
- Integration access
- Encryption at rest and in-transit
Microsoft 365 Business Standard ($12.50 per user/month)
- All features of free
- 50GB email inbox
- Access to web versions of Microsoft 365 apps
- Store and share files with up to 1TB of data
- Host online meetings with conferencing for up to 250 users
- Around-the-clock support
Microsoft 365 E3 ($20 per user/month)
- All features of free
- Cloud-based suite
- Desktop versions of Microsoft 365 apps
- Host email with custom domain and mailbox
- Cover up to five PCs/Macs per user
- eDiscovery and mailbox hold
Slack pricing
Like Microsoft Teams, Slack offers many different pricing tiers:
Slack Free
- 10k of searchable messages
- 10 integrations or apps
- Two-factor authentication
- #General posting permissions
- One-to-one voice and video
- Channel suggestions
- Search messages and files
- Basic analytics
- 5GB of storage per workspace.
Slack Standard ($6.67 per user/month)
- Everything in free
- Unlimited searchable messages
- Unlimited integrations
- Single and multi-channel guests
- Shared channels
- Manage member names and email addresses
- G Suite SSO
- Custom message and file retention
- User groups
- Voice and video for up to 15 users
- Priority support
Slack Plus ($12.50 per user/month)
- Everything in Standard
- SAML-based SSO
- Corporate export
- Permissions for any channel
- Workflow builder
- Complete analytics
- 20GB of storage per user
- 24/7 support
- 99.99% uptime guarantee
Slack vs Microsoft Teams: Interface
At first glance, Slack and Microsoft Teams have a similar interface. But, if you ask anyone who uses both on a regular basis, they will tell you these are completely different.
On both, you have a vertical left-hand panel for contacts, channels, and teams. The right-hand larger panel is where you see your conversations.
Here is the Slack interface below.
On the left, Microsoft has an extra panel with features like Files, Meetings, and Activity.
Both Slack and Microsoft Teams have a search function. With Slack and Microsoft Teams you can send text, files, and emojis or gifs to contacts.
Slack has more customization options. You can change the color of your Slack workspace. Microsoft only has three themes.
Both Slack and Microsoft Teams have one-on-one and group messaging. You click a contact in the left-hand bar to start a conversation. Both tools also support threaded messaging.
With Slack and Microsoft Teams you can edit, delete, and pin messages. There’s also the option to @mention someone
and share files. Microsoft Teams has more advanced formatting options. With Microsoft Teams you can change font color, create bullet lists, and bold or italic words.
You can “like” someone’s message and leave emoji reactions on Slack and Teams content. You can also set reminders on Slack messages. Slack users can add message actions or mark messages as unread.
When messaging is not enough, the next level of conversation is naturally audio or video conferencing.
Slack vs Microsoft Teams: Audio and Video Conferencing
Meetings in Slack
Slack’s free plan offers unlimited one-to-one calls. If you upgrade to a paid plan, you can support up to 15 people in a conference.
To start a call in Slack:
- Open your chosen channel or direct message
- Click on the (i) icon in the top right
- Select Call then Start call
If you’re in a channel, Slack will post a message allowing people to join. If you have a paid account, you can click the camera icon to switch to video. There’s also an option to share a screen once the call starts.
Typing /call in your DM or channel can also start a call.
If you want to invite other people to a call click the invite icon in the top left of the screen. Type a name into the search bar to find who you want to add. You can also click Copy Link to get a link to your conversation.
To Join a Slack call click Join when your invitation pops up. Use the camera icon to switch on your camera.
Remember that if you want to record a call with Slack you need a third-party app.
You can look for recording options on the Slack marketplace.
Meeting in Microsoft Teams
To start a call in Microsoft Teams go to your chat list and click New chat to start a conversation. You can type the name of the person you want to call into the field. Then click Video or Audio call in the top right to start the discussion.
Once the call opens, you can turn your camera on or off. There’s also the option to meet now or schedule a meeting. Clicking meet now starts the conversation immediately. Clicking schedule a meeting will take you to a calendar.
Microsoft customers can also start meetings from their Outlook calendar. The Outlook calendar syncs with Teams.
Microsoft also gives users support for up to 250 people in a conference. You can even record calls with Teams without a third-party app. To record click the three dots for more options. Scroll down and click Start recording. Microsoft will inform users that you’re recording.
When you’re done go back into more options and click Stop recording.
With a link to your meeting, you can add guests to a call from outside of your organization. There’s also the option to blur your Microsoft Teams background or add a virtual background.
Click on the three dots under your icon in the video call. Tap Show background effects. Here you’ll see the blur option and your background options. Click an image then Apply.
To share a screen on Microsoft Teams click on the icon of a screen with an arrow pointing up.
Slack vs Microsoft Teams: Inviting users
Inviting people to Slack is simple. At the end of your registration process, the app will offer to invite people to your workspace. You can also use the Invite people to [Name] option when you click your workspace name.
Add the email address of the person you want to add to Slack. Click add many at once to add multiple people. If you want to invite a guest, click Invite people to [Name]. Then:
- Tap multi-channel or single-channel guests
- Enter the guest’s email address
- Choose the channels you want to invite the guest too
- Add a time limit to their access
- Click Invite Guests
To connect with a different company using Slack, you can use Shared Channels.
In your Slack sidebar click on the Shared Channels tab. Click the + button to add a new channel. Then:
- Choose who you want to access the shared channel from your team.
- Give the channel a name.
- Enter the email address of the other company’s admin.
- Add the Slack URL of the workspace
- Click Create and Invite.
In Microsoft Teams, to add a member click your team name then More options. Click Add member and start typing a name. It’s also possible to add guests by typing email addresses.
If you want to add someone from an external app, or a different Microsoft Teams instance to your team, there’s no native option.
But, at Microsoft Ignite in March 2021, Microsoft announced it will be introducing Teams Connect later in the year.
If you can’t wait until then, you can connect with external contacts using Mio.
A universal channel allows you to stay in Microsoft Teams while external contacts use different apps or their own Microsoft Teams instance. You can connect without any need for guest accounts.
Existing software
Since publishing this post, Agile IT posted an article titled “Why HipChat Users Should Migrate to Microsoft Teams (Instead of Slack).”
Agile IT makes some good points.
For the price of Slack Plus, you can get an entire Office 365 license. A real eye-opener for Slack vs Microsoft Teams comparisons.
But, with the increasing popularity of Google’s productivity suite, how relevant is this?
Businesses that have opted for Google and/or Mac are unlikely to see Office 365 as a pro to purchasing Microsoft Teams over Slack.
Integrations are mentioned next. When we compare Slack vs Microsoft Teams, integrations are usually associated with Slack.
Correctly, Agile IT points out there is a huge amount of integrations associated with both platforms.
Another pro for both platforms and no further clarity choosing between Slack vs Microsoft Teams.
However, the negative associated with Slack only hosting ten integrations on the freemium model isn’t that bad either. If you are running the freemium version, you probably don’t need ten integrations. Slack has thought this through.
Whilst the article points to pros and cons for both platforms when moving away from HipChat, comparing Slack vs Microsoft Teams doesn’t really solve the existing software problem.
All in one
Let’s move outside of Slack vs Microsoft Teams for a moment.
Think about the all-in-one solutions you see in other areas of tech.
Take the laptop — an indisputable game changer in the personal computing world. Then ask yourself these questions:
- Do they work best when they are left alone?
- Is the experience enhanced when you plug something else in?
- Would everyone be productive if they all had the same laptop?
When defining the tools you need to productively conduct a job, it’s easy to opt for an all in one solution.
But, you likely end up with several all-in-one solutions that each does bits of what you were trying to achieve.
Defining what your all in one solution needs to do is part and parcel of collaboration strategy planning. You may have Slack as your all in one messaging app and Microsoft Teams as your all in one communication platform.
According to the Workplace Messaging Report in 2019, 91% of businesses are using more than one messaging app.
Making the list was both Slack and Skype. These are both all in one solutions in their own right. But, ask yourself those three questions again…
- Do they work best when they are left alone?
- Is the experience enhanced when you plug something else in?
- Would everyone be productive if they all had the same laptop collaboration app?
Comparing Slack vs Microsoft Teams doesn’t really solve the all in one problem.
Messaging is the core
At the heart of these collaboration apps is messaging.
The most common function of Slack and Microsoft Teams is messaging. Be it direct messages on Microsoft Teams or sharing information on a Slack channel, messaging — in one format or the other- is the core.
The good news?
No longer do you need to compare these services for messaging.
You could spend weeks, months or — let’s be realistic — even years trying to work out which platform suits the messaging needs of your business.
You could. But, when developing a messaging strategy, there is a much simpler solution. Just use Mio.
When multiple messaging platforms exist in your organization, Mio can provide messaging interoperability by connecting the platforms of your old and new employees across the platforms of their choice.
This means you can finally stop comparing Slack vs Microsoft Teams.
Stop comparing Slack vs Microsoft Teams and use Mio
Mio is simple to set up:
- Sync all the chat apps your teams use by creating your Mio Hub
- Add all teams, spaces & channels
- Team members in your Mio Hub can immediately chat in DMs or groups with members on other platforms
- File sharing, threaded messages, reactions and the ability to edit and delete messages are all supported
- New channels or spaces are synced in the primary chat platform they prefer to use
If you are interested in exploring these options, we are here to help.
To learn how Mio can sync multiple messaging platforms, check out this demo video of cross-platform messaging.