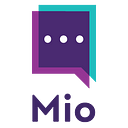Zoom Etiquette: Don’t Ignore These 20 Zoom Tips
If you look through the history of Zoom, you’ll see that, recently, the pace of innovation has increased exponentially.
There are so many new things added to Zoom that some tips we learned during the pandemic are already out of date. Because of this, we’ve decided to document what we deem as Zoom etiquette.
Is there Zoom etiquette?
Officially, no. But that doesn’t mean you can’t create your own Zoom tips for your organization to follow.
In this guide, we’ll introduce Zoom etiquette for different parts of the Zoom experience.
From your basic meeting to channel-based collaboration with files and whiteboards, we’ve collated 20 Zoom tips you can share with your users and friends.
Zoom Etiquette for meetings
Let’s start with the basics. We all use Zoom for meetings. But do we apply any etiquette to them?
1 — Should you turn your camera on Zoom?
Camera on vs. camera off is a never-ending discussion. You never have to turn your camera on.
But, there are some advantages to this visual communication. We recommend you turn your camera on if:
- You are the host and leading the meeting.
- You are giving ar presentation and meeting new people.
- You want to show support to speakers through nonverbal cues such as nod, shake your head, smile, give a thumbs up, etc.
Sometimes, it’s a better experience if you don’t turn your camera on. For example, if you don’t expect to speak much in the meeting, or if you are in areas with low bandwidth.
If you’re on the move and switching between 3G and 4G, it will hamper both your experience and the other attendees. The same applies if you’re at home and other people are using bandwidth on other devices.
Pro tip: Use the “Turn off incoming video” to save bandwidth when you don’t need to see other people on the call. You can still have your video on and nobody else will know you’ve made the change.
Assuming that you’ve downloaded the desktop client, follow these steps to change the settings:
- Click on the profile icon on the top right corner with your image.
- Click on the Settings option from the drop-down menu.
- Scroll down and click on the option Enable stop incoming video feature.
2 — What should you wear to Zoom meetings?
There is no Zoom etiquette about what to wear. This can be a judgment call on your part.
As a rule of thumb, we abide by the following:
- Among peers, wear whatever you like but don’t appear messy.
- With your manager, make sure you look respectable. This might be whatever you like, again.
- On job interviews, it doesn’t hurt to arrive in a shirt.
- With clients, everyone knows you’re at home or in the office, but you can still opt for business casual fashion and look presentable.
The main thing to remember when dressing for Zoom meetings is that people on the other side can see you. If you wouldn’t want people to see you dressed this way face-to-face, use that principle for Zoom calls, too.
3 — Mute your microphone
Another important factor to consider is noise, especially if you have a lot going on near your workspace.
Mute your microphone when you are not speaking in a meeting. It will prevent your colleagues from getting interrupted because of unintended background noises.
To mute, click the microphone button on the bottom left-hand side of your video call.
Similarly, unmute before speaking to avoid embarrassment and the inconvenience of repeating yourself. You can also use a noise-canceling microphone so the participants can hear you better.
4 — Is it rude to drink coffee during Zoom?
As a general rule of thumb, it is okay to sip on a glass of water or coffee during Zoom meetings.
But mute your microphone before drinking to keep distractions to the minimum.
Zoom meetings follow the same guidelines as in-person meetings. Refrain from eating, smoking, and slurping, as it is unprofessional and disturbing.
5 — Avoid multitasking
Taking notes and updating whatever you’re discussing is okay. But do keep multitasking to a minimum.
Other attendees will notice you focusing on something else rather than on the screen. You also might miss important information or questions posed to you if you’re sidetracked.
Try keeping other tabs and background apps minimized (or closed!) to maintain your focus.
6 — When is it okay to use a virtual background on Zoom?
There are no hard and fast rules here. Attend the meeting in a quiet setting with a suitable background and decent lighting.
If, however, you are short on time to tidy up your workplace, you can opt for Zoom virtual backgrounds. There are many options to choose from cityscapes, picturesque landscapes, or plain pastel backgrounds, or you can also upload your own photo or video.
Find a virtual background that suits you and keep it tasteful for business meetings.
7 — Get a co-host and delegate your work
If you’re a single host, it can be frustrating to manage the controls and administrative tasks simultaneously. Choose a co-host before the meeting to prevent juggling and ensure smooth coordination.
Make sure that you are both familiar with Zoom host features to save your time and hassles in the long run.
They could look after the poll during the meeting, manage the chat for any questions that need addressing, or act as the producer as you switch between screens and camera angles.
8 — Speak clearly and listen to others
Speak in a sharp and assertive tone while addressing people in the meeting. Be respectful to others and don’t use any slurs.
Adjust your microphone sensitivity settings ahead of time to avoid any technical failures. When you’re waiting to join a Zoom call, you can play around with audio settings to make sure you can hear and be heard.
And encourage others to speak one at a time. A good Zoom meeting is one where people can each have their say and aren’t being spoken over.
You can use the hand-raising feature to let them know when you want to interject and speak.
Zoom etiquette for chat, phone, and collaboration features
9 — Introduce new features others might not use
Zoom rolls out new features or enhancements often. This means it’s unlikely that everyone you’re collaborating with is familiar with them.
For example, the Zoom Whiteboard has a new look and feel. The upgraded virtual Zoom whiteboard version is now accessible as a standalone feature.
It means you can work with your team asynchronously without attending the meeting. Use the whiteboards:
- For interactive discussions, brainstorming, and ideation to engage participants.
- To collaborate with colleagues either in person or remotely via Zoom.
- To visualize your thoughts and clarify concepts and intent.
- To co-annotate and plan sessions and assignments.
- To add sticky notes, graphs, shapes, and text.
- To embed images for reference.
10 — Share your screen to add context
Zoom allows you to share your screen during a meeting,, even while your video is on. It is a collaborative feature useful during presentations, webinars, or in-team discussions.
It is synchronized across all your devices, giving you complete control. It allows you to share the following content without ever leaving the platform:
- Desktop or mobile screen.
- Specific applications.
- Content like files.
- Whiteboard.
- Video and audio.
- iPad screen.
Zoom etiquette for breakout rooms
11 — Know when to use breakout rooms
Breakout rooms allow you to split Zoom meetings into 50 separate sessions. This helps you to manage large meetings easily and collaborate intimately with participants.
Breakout rooms are useful for ideation and brainstorming sessions. They are also helpful in connecting privately with a few participants outside the main session.
12 — How to use breakout rooms effectively
To ease the process of using breakout rooms, abide by the following:
- Pre-assign participants to different breakout rooms before the meeting begins.
- Ensure everyone gets to the right breakout room.
- Assign team heads and introduce them to participants for effective communication.
- Set clear expectations about the desired outcomes.
- Enable the screen sharing option beforehand.
- Use the in-meeting chat to share content ideas.
- Visit each room to track their progress.
- Make yourself approachable in case a participant requires help.
Etiquette for Zoom Team Chat
Zoom Team Chat is an asynchronous chat tool integrated into the Zoom platform to leverage the power of messaging.
In fact, some businesses have even started to migrate from Slack to Zoom Team Chat for their communication channel and direct messages.
13 — Make use of collaborative Zoom Team Chat features
They say getting started is the hardest part. This “Slack-like” feature allows you to streamline communication between your team members and external Zoom users without ever leaving the platform.
Using chat often reduces Zoom fatigue, as it reduces the number of meetings you attend every day. You can also synchronize messaging across all your devices to avoid communication disruption.
There are tons of Zoom Team Chat features that are unexplored by most Zoom users. Some features include:
- 1:1 chat or group conversations via public or private customizable channels.
- Zoom integrations with other line of business apps.
- Screen capture, file transfer, and image uploads.
- Manageable folders to gather your messages with different clients or team members.
- Emojis and GIFs.
- @ mentions and slash commands.
- Light or dark themes.
- Pinned messages and starred messages to save for later.
- Chat message history.
- Message archiving and third party storage.
- Auto-answer.
14 — How to use Zoom Team Chat effectively
Zoom Team Chat is becoming adopted by more and more users as we naturally spend more time on Zoom.
It’s important to develop Zoom etiquette for this unique feature. Try these out for size:
- Remain professional, yet approachable in your text writing style.
- Keep your messages concise and to the point.
- Refrain from using slang, slurs, jargon, or unfamiliar abbreviations.
- While chatting with a client, do not take screenshots of the chat without their consent. It is both impolite and can cause a breach of private information.
- Stick to sentence case to make sentences easy to read.
- Strive for correct grammar, spelling, and punctuation for a professional appearance.
- But don’t stress over accidental typos.
- Be patient and wait for your chat partner’s response. Don’t spam to get their attention, as they might be busy or still deciding on their response. This is an asynchronous chat after all, not instant messaging.
15 — Use keyboard shortcuts
Zoom hotkeys or Zoom keyboard shortcuts are a set of keys on your keyboard that perform a specific action.
Using such keyboard shortcuts can benefit both you and your team. These hotkeys assist you in completing the tasks quickly and make your life easier.
Here’s a list of helpful Zoom hotkeys that will leave you wondering how you ever functioned without them.
16 — Enable message interop to send cross-platform messages
If you’re a Zoom Team Chat user but other people in your company still use Slack or Microsoft Teams, you can connect your platforms and enable cross-platform messages.
Using Mio’s message interoperability, you can send a message from Zoom and have it delivered on your colleagues’ preferred platform.
Just as Slack users are no longer limited to communicating with other Slack users. Siloed messaging is an outdated model for workplace collaboration.
In terms of technical architecture, you can think of Zoom, Slack, Teams, and Webex as equivalent to “local area networks”, whereas Mio is the “wide area network” for workplace communication. Mio is middleware that uses API federation to connect nodes on the network.
With the Mio app installed, Zoom Team Chat users can:
- Join Teams, Slack, and Webex channels from Zoom Team Chat.
- Exchange direct messages with Teams, Slack, and Webex users from Zoom Team Chat.
- Edit and delete messages, post threaded replies, share files and emoji reactions.
Sign up for Zoom Team Chat interop here
17 — Make use of integrations for better workflow
There are now over 1,500 Zoom integrations in the Zoom Apps marketplace.
You can use these to integrate your most-used day-to-day software with Zoom. Once integrated, you can use these apps without ever leaving your desktop.
There are plenty of options to choose from:
- Asana.
- Bored.
- Kahoot!
- Live2Coursera.
- Warmy.
- WorkPatterns..
- Affinity for Zoom.
- Ai Notetaker by Fathom.
- Box.
Just hit the Apps icon at the top of your Zoom desktop to start browsing.
Etiquette for Zoom Phone
Zoom Phone is now recognized by Gartner as a leader for unified communications as-a-service. The cloud telephony component has taken Zoom from meetings and chat to a full business communications suite.
Let’s look at some Zoom tips for using your telephony suite.
18 — Make use of Zoom Phone features
Zoom Phone enables secure voice calls over the internet. When you subscribe to Zoom Phone, you get more than just the ability to make calls.
Use, and encourage others to start using these Zoom Phone features:
- Automated virtual attendants.
- Desk phone support.
- Call routing between devices.
- HD Voice.
- Phone number porting.
- Call transfer, call forwarding, call recording, call blocking.
- Call delegation.
- Silently monitoring.
- Call takeover.
- Salesforce integration.
19 — Use Zoom Phone as your PBX in other apps
Did you know you can now integrate Zoom Phone with Microsoft Teams?
If you are using Microsoft Teams for messaging and meetings, integrating Zoom Phone allows you to use Zoom Phone as your PBX without leaving Microsoft Teams.
Note: This integration is not supported in Microsoft 365 Government GCC.
20 — Bonus Zoom etiquette tip
The 20th and final tip for this Zoom etiquette guide is to communicate how you use Zoom as a business.
As we migrate to a hybrid workplace, it’s crucial you devise clear guidelines for how, when, and why you use Zoom.
If you don’t document your expected Zoom etiquette, these guidelines will be for nothing.
Steal your favorites from this guide and create your own Zoom etiquette guide for your business.
If you’re new to Zoom Team Chat or Zoom Phone, check out what you’re missing here.