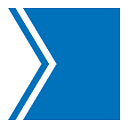Mobile App: How to Save an Article
In version 8.29.0 of the Toronto Star app, we have introduced the ability for logged in users to save articles to be read later.
Here’s how:
Save Article Icon
Located on section pages and on articles themselves, you’ll see a flag icon. This is what you will use to save an article.
Save Action
- On the top right of an article, tap on the Save icon that’s located between the font resizing and share icons. The icon will turn blue to indicate the article has been saved to your device.
- On any section page, tap on the Save icon that is located in the bottom right corner of the story card. When the article is saved, the icon will turn blue.
Read Saved Articles
After saving an article, you will want to navigate to the Saved section in the app. To get there is simple:
- Go to For You found in the bottom of the main navigation
- Tap on Saved from the navigation at the top of the screen
If you are logged in, you will see all the articles that you have saved, with the most recently saved articles at the top of the screen.
Note: there is a maximum of 100 articles that can be saved to your reading list. Articles that have been saved for longer than 30 days will be automatically removed from your list.
Remove an article
To remove an article from a section, article or your reading list, simply tap the blue save icon.
If you happen to accidentally remove an article, the option to undo your action will be briefly available at the bottom of the screen.
We are consistently updating and improving our app, but if you would like to share your experience with this feature or have questions, feel free to reach out to us by emailing mobile-feedback@thestar.ca
The Toronto Star app is available for smart phones and tablets in the Apple, Google and Huawei stores today.