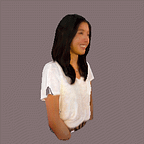HoloPlayer One: A Quick Setup Guide
This post will make infinitely more sense if you are one of the early owners of a HoloPlayer One system. If you haven’t already purchased one, you can get one right here!
Updated: December 19th, 2017
Hello, Hologram Lover!
You are now the proud owner of a HoloPlayer One, the first-of-its-kind interactive lightfield development kit. It is easy to use and takes only 10 minutes to get started. This Getting Started Guide will show you the very basics of how to open your system and get it up & running with a few applications created by the team at Looking Glass! For a more in-depth tutorial on how to use the HoloPlayer and Unity3D to make your own applications, head on over to read Duncan’s post about getting started with the HoloPlay SDK. Come see what else we’ve made at forum.lookingglassfactory.com and to see how you can contribute to the nascent hologram hacker community!
SYSTEM REQUIREMENTS
The development edition of HoloPlayer One requires a PC (Nvidia graphics card recommended but not required) or a Macbook Pro — each with at least one USB 3.0 port and an HDMI port. If you are having trouble with your computer getting connected with the HoloPlayer, please contact us at support@lookingglassfactory.com and we’ll help you get set up!
Step 1: Getting Started
For PC Users
(Note: Your initial setup pairs your computer to your HoloPlayer One and does not need to be repeated unless a different computer or HoloPlayer is introduced)
Your HoloPlayer One works out of the box. Well, almost. This page helps you download the RealSense drivers to your computer for interaction. Yes, these instructions will help you finally touch the hologram.
- Connect your computer to the HoloPlayer One using the provided HDMI cable and the provided USB 3.0 RealSense cable (grey). The RealSense cable requires a USB 3.0 port on your computer. Connect the power cable into the included 5V/2A power adapter.
- Download the RealSense drive from here: lkg.gl/windows
- Double-click the executable file and select Yes and Next at every screen.
To verify that the RealSense drivers have installed properly, run the Example App. You will find the HOLOPLAYER internal USB drive on your computer.
For Mac Users
(Note: Your initial setup pairs your computer to your HoloPlayer One and does not need to be repeated unless a different computer or HoloPlayer is introduced)
Your HoloPlayer One works out of the box. Well, almost. This page helps you download the RealSense drivers to your computer for interaction. Yes, these instructions will help you finally touch the hologram!
- Connect your computer to the HoloPlayer One using the provided HDMI cable and the provided USB 3.0 RealSense cable (grey). The RealSense cable requires a USB 3.0 port on your computer. Connect the power cable into the included 5V/2A power adapter.
- Download the RealSense drive from here: lkg.gl/mac to your Mac. This script checks if you have the package manager Homebrew installed, installs it if you don’t and then uses Homebrew to install a particular version of librealsense.
- Open Terminal and navigate to the directory where you saved the shell script (i.e., if your file is saved to your ‘Downloads’ folder, type
cd ~/Downloads) - Type:
chmod +x install.sh. This makes the shell script executable. - Type:
./install.shand follow the onscreen directions. - Restart your computer.
To verify that the RealSense drivers have installed properly, run the Example App. You will find the HOLOPLAYER internal USB drive on your computer.
(Did the RealSense drivers install correctly?)
Your computer should now be all set to run the sample applications here!
Step 2: Run your first HoloPlayer app!
For PC Users
- When running a HoloPlayer app, it is recommended that you set your display settings to EXTEND displays. Make sure that the extended display resolution is set to 2560px x 1600px.
- When all the cables are properly connected you will see an internal HOLOPLAYER USB drive detected on your computer. This internal USB contains: (i) the calibration for your unique HoloPlayer One hardware; (ii) An Example App to check that your HoloPlayer is running properly and; (iii) A LAUNCHER with 8 sample applications.
For Mac Users
- When running a HoloPlayer app, it is recommended that you set your display settings to MIRROR displays. Make sure that your Display is set to OPTIMIZE FOR Holoplayer-V1.
- When all the cables are properly connected you will see an internal HOLOPLAYER USB drive detected on your computer. This internal USB contains: (i) the calibration for your unique HoloPlayer One hardware; (ii) An Example App to check that your HoloPlayer is running properly and; (iii) A LAUNCHER with 8 sample applications.
Run “HoloPlayer Example”. This application is intended to give you a good idea of whether or not your HoloPlayer settings are running correctly. Head on over to this post to see what your HoloPlayer One should look like with this test application. The HoloPlayer Example will also be a good indicator of whether or not your RealSense camera is running and detecting your finger movement properly. Your test should look something like this:
Questions? Dying to share your glorious holographic creations? Head on over to the Forum!
If you have any other questions or feedback, email future@lookingglassfactory.com. To the future!