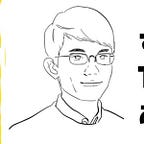EDPの最終発表会をハイブリッド開催した話
2020年度東工大EDPの最終発表会を,オフラインとオンラインの併用でハイブリッド開催しました.今回はそのロジ面について書きます.今後ハイブリッド開催する方の参考になれば,幸いです.
▶できたこと
- オフラインの学生発表のZoom配信
- 学生発表へのZoomの参加者からフィードバック収集
- プロトタイプ展示のブレイクアウトルームを利用したパラレル配信
▶できなかったこと
- Zoom画面のオフライン会場への提示
- Zoom音声の会場音声システムを利用した会場への提示
- Zoomブレイクアウトルームの録画
- sli.doの回答集計画面のZoom参加者への配信
▶配信の学び
- できるだけ物理ボタンで制御すると楽
- Zoom配信PCはデスクトップPCのほうが良い&有線でインターネットにつなぎたい
- 事前のリハーサルでは接続チェックだけでなく,音声チェックもするほうが良い
EDPの最終発表会
例年の発表会
例年は,パートナー企業の方からテーマ設定の説明,及び学生からの発表を講堂で行った後,各チームが設営したブースに来賓が訪問する2部構成です.
発表では,動画やスライドを用います.ブースでは,プロトタイプを触りながら,追加の説明や質疑応答を行います.ブースにおける来賓とのインタラクションは学生にとって重要な学びの機会でもあります.
今年度の配信
発表会の構成は例年同様とし,パートナー企業及び学生による口頭発表とデモブースの二部構成としました.配信はZoomを利用し,Zoomからのフィードバックの収集はSli.doを利用しました.Youtube liveも検討しましたが,パラレルセッションでブース中継をする必要があり,ブレイクアウトルームがあるZoomを利用しました.Sli.doは無料では設定できる質問数が限られたため有料プランを利用しました.
第一部:壇上発表中継
最終発表会の配信で求められたことは,主に2つありました.オフサイト会場の熱気が伝わるライブ感のある映像を配信すること,Zoom上からの発表者が円滑に発表できること,です.
配信しているときに私が座っていた席の様子.モニターに囲まれています.
Zoomの参加者情報が見えている部分は白抜きしました.
配信に使った機材は以下の品々
- Blackmagic Atem Mini (言わずとしれたスイッチャー)
- 画像右のPC (Zoomホスト用) + 外付けモニター
- 画面中央のMobile Workstation (Zoom配信用) +外付けモニター
- その他ノートPC(Zoom参加者専用スライドの提示用)
- 888M マランツプロ USBコンデンサーマイク(Zoom用)
- Webカメラ (スピーカーの顔撮影用・画面右上)
- iPad (Zoomからの発表の際に,共有画面を会場に映す) ※機能せず
- 画面中央のMac(関係者とのDiscord連絡・Slido管理用)
- 写真外:発表者用PC (発表者が発表資料を操作)
その他会場システムとの接続のために以下を利用
- RCAオーディオケーブル 3.5mmオス — 2RCAオス(会場の音声)
- HDMIケーブル(会場ビデオカメラからの映像)
会場システムから音声がとれない場合は,スピーカー・マイクを利用すると良いです(デモブース編参照).
これらの機器を図のように接続しました.配信PCとホストPCを分けた理由は,2つあります.
(1)Zoom参加者管理の容易さ.Zoomは画面共有をすると,ミーティングコントロールツールが見えずらくなるという課題が有り,画面共有PCで参加者管理をするとストレス.
(2)配信内容のモニタリング用のPCがいずれにしても必要.
学生発表では,Atem miniのpicture-in-picture機能を使い,学生が発表している様子にスライド画像をはめ込みました.
picture-in-pictureの画像サイズを変更する場合は,Atem Miniのソフトウェアをインストールした上で,画像の通り.DVEのタブで設定する必要があります.ここで位置とサイズを変更です.他にも設定がありますが今回は使わず.
会場のプロジェクターと音声には,Atem MiniのPreview設定から,HDMI 1-Directを指定しました.
※HDMI1にすると,音が小さくなるので,direct指定が重要でした(理由は謎).
別途ウェブカメラを接続することで,視聴者が発表者の顔も見れるようにしました.学生の友人や親が見ていることを想定し顔が見えるほうが良いかなという配慮でした.
また,発表の入れ替えの際は,HDMI3のZoom配信向け画像を表示しました.
Zoomの設定
Zoomは,設定画面が別れていて複雑です.オンラインで事前に設定できることと,会議開始後に初めて設定できることがあります.
今回は,事前に話す人が決まっている形式だったので,話さない人はミュート・チャットを全体に送れないという状況にすることが好まれました.Zoomのウェブサイト上の設定画面では,チャットはオンとオフの設定しかできませんが,Zoomを開始すると細かな設定ができます.参考サイトを文末に列挙しました.また,画面共有はホストのみ可能とし,Zoom上から画面共有する人は,すべて共同ホストに指定しました.Zoomでは「カメラ」から流す映像は解像度が落ちるので,画面共有を利用して配信しました.
Slidoの設定
「学生の発表に対するフィードバックをいかに聴衆に書いてもらうか」が重要でした.Zoom上で完結することがベストでしたが,Zoomのチャットは後のデモブースの際に利便性が低いこと,発表チームの区別が難しくなることから採用しませんでした.Zoomのアンケート機能では,文章を回答できずこちらも不採用.結果的に,slidoの利用に至りました.
Slidoでは,各チームの名前でPollを作り,Activate multiple pollを参考に,Zoom上の参加者がコメントしたいチームを自由に選べるようにしました.その上で,発表中のチームのPollのみをActivateさせ,発表を聞きながらコメントしやすい環境としました.
できなかったこと
『Zoom画面のオフライン会場への提示』・『Zoom音声の会場音声システムを利用した会場への提示』ができず.
iPadから映像をAtem MiniのHDMI4に入力し,プレビューすれば十分と思いましたが,どこかで音声がループし,ハウりました.最後まで理由がわからず,オフライン会場のプロジェクターには,発表者用PCから事前に送付されたスライドを提示し,会場システムとは別の外付けスピーカーを準備し,音声をオフライン会場に流しました.
これへの対応は,別途PCを準備しZoomに接続.Atem MiniのHDMI OUTと別途PCのHDMI出力をHDMI切替器(2入力・1出力)・SW-HD21L等を介し,会場システムにつなげれば良さそうです.Atem Miniのプレビューに出力する入力は物理ボタンでは制御できないと思います.物理ボタンで制御するほうが簡単なので,Atem Miniを無理に使うよりは,もう一つ機材を買ったほうが楽だと思います.
「Slido」の記入結果のライブ配信もできませんでした.
Slidoの記入結果を見せると,フィードバックを記入する機運が高まるのではないかと思いました.「Zoom参加者専用スライドの提示用」PCをZoomに接続し,Slidoの結果表示画面の,画面共有を用いた配信を試みましたが,発表風景の配信画面と重複してしまい見えづらくなりました.
もう一台結果表示専用のデバイスを準備して,USBキャプチャデバイス経由で,ホストPCに接続し,Zoomカメラとして配信.Zoom上で適宜スポットライトすれば良さそうです.
細かな失敗としては,配信PCの外付けモニターと,ホストPCの外付けモニターの大きさを逆にする,もしくは同じにするべきでした.大きいモニター(配信内容・遅滞生じない)に注意が行き過ぎ,小さいモニター(配信結果)での動画のカタツキ等に気づくことができませんでした.
やったほうが良かったこと
音声チェックを事前に行うほうが良かったです.各チームが作る動画の音量がバラバラ・各人の声の大きさもバラバラで,音量調整が間に合いませんでした.Atem MiniのSoftware Controlでも調整できるのですが,マウスで調整することは限界がありました.また,拍手音の挿入も手が回りませんでした.ミキサーは,Zoomだと8chでも,3.5万円程度です.次回配信では購入を検討します.
Zoomのクラウド録画の場合,通信速度によって動画のカタツキが生じるため,Zoomローカル保存や,Atem Mini Proを用いたローカル保存をする方が良さそうです.デスクトップPCを用いたほうが,共有画面の配信の質が上がったと思われます.
また,全体カメラでは発表者が暗く写りがちでした.撮影用ライトで発表者周辺を明るくできると尚良かったと思います.
第二部:ブース中継
ブース中継は,学生が作成したプロトタイプを,より近くで見せること,学生に対してインタラクティブなセッションを作ることを目的にしました.
それぞれ30分程度は発表の時間を担保したいこと,9チームありシングルセッションでは膨大な時間が必要となることから,3セッションを同時進行で開催することにしました.
オンライン上の参加者が,簡単にセッションを切り替えることができるようにZoomのブレイクアウトルームを活用しました.ブレイクアウトルームを作成する際に,「参加者によるセッションの移動」を許可にするだけで済み,Youtube Live等で複数の配信リンクを用意するより簡単です.
30分の配信は,以下の構成としました.
(1)最初の数分,プロトタイプの説明等(学生から)→(2)メンターからのZoomを用いた口頭の質問(5~10分)→(3)1分:学生からプロトタイプの説明→(4)司会が代表して口頭で質問し質疑応答.
各セッションを参加者が移動することを踏まえ,途中参加の方が中継の流れに置いていかれないように,(3)の発表を入れました.オンラインからコメントや質問をリアルタイムに集めることは難しいため,発表時にSlidoで収集した質問・フィードバックを活用し(4)の質疑応答をしました.
配信は以下の機材構成で行いました.かなり一般的な構成だと思います.気にかけたことは2点.ライブ配信だと会場の熱量が伝わらないため,できるだけ綺麗な絵となるように背景や机に布をかけました.また,プロトタイプを見せる学生が,プロトタイプ等のカメラ映りを常に確認できるように,モニターは学生側に向けています.
できなかったこと
ブース配信のローカル録画ができませんでした.これはZoomの設定ミスによるものです.Zoomは会議を始めると録画設定が変更できないので,事前に何度も確認しましょう.
するべきだったこと
マイク・スピーカーの性能が高く,周囲の雑談や騒音を拾ってしまいました.事前にZoom上のマイク設定等を変更するべきだったのかもしれません.また,コンデンサーマイクやピンマイクを利用し発話者の声のみをセンシングしたうえで,音量調整することが理想ですが予算上難しい..
今年度はオフライン参加者が不在だったためインタラクションの時間を多めに確保しました.ある程度オフライン参加者がいる上で,配信も行う場合は,参加者とのインタラクションの重要性は減ります.その場合は,音声等の機材を整え,各チームの時間を短くした上で,発表では伝えづらいプロトタイプの詳細を伝えるための発表形式としても良いかもしれません.
参考ウェブページ
配信システム構築全般にわたって参考にしました.このページがなかったら,どうなっていたことやら.
チャットの送信範囲の設定は以下リンクを参考にしました
参加者のミュートは以下のウェブページを参考にしました
Zoomでは「カメラ」から流す映像は解像度が落ちるとのことで,画面共有を利用して配信しました
Sli.doの設定方法は以下のページを参考にしました.