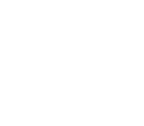本記事ではTomoChainのウォレットアプリ「TomoWallet」の使い方を解説していきます。
TomoWalletは、TOMOコインを保管できるだけでなく、ウェブブラウジング機能がついていたり、ウォレット上でdAppを遊べたりとかなり多機能な優れもの。
しかもUIもよくてかなり使い勝手がよく、ユーザーの皆様にも好評です。
ウォレットって意外と使い方がわかりにくかったりするので、本記事を通じてTomoWalletの使い方を学んでいきましょう!
目次
-TomoWalletをインストールする
-TomoWalletで自分のウォレットを作る
-TomoWalletでTOMOコインを受け取る
-TomoWalletで送金する
-TomoWalletで送金履歴を確認する
-TomoWalletでTomoChainのdAppを利用してみる
TomoWalletをインストールする
コチラ(https://tomochain.com/jp/tomowallet-jp/)にアクセスし、下記画像のバナーからTomoWalletをダウンロードし、インストールします。
TomoWalletで自分のウォレットを作る
TomoWalletをインストールできたら、自分のウォレットを作成します。以下の手順に沿ってウォレットを作成してみましょう。
・・・・・・・・
①ウォレットの作成
TomoWalletを開き、進めていくと、以下の画面が表示されるので、「新規ウォレットの作成」をタップしてください。
これでウォレットの作成は完了しました。
②ウォレットのバックアップ
次に、ウォレットのバックアップを行います。バックアップは後で行うこともできますが、できるだけ早く行っておくのが望ましいです。
バックアップをしておけば、他の端末から自分のウォレットにアクセスできるようになるので、携帯電話をなくしたときも安心です。
以下の手順に従ってバックアップしてみましょう。
「アカウントをバックアップします」をタップしてください。
↓
「次へ」をタップしてください。
↓
12個の英単語のバックアップフレーズが表示されるので、これをメモしましょう。
このとき、必ず1から12の順番通りにメモしてください。
スクリーンショットは他の人がバックアップフレーズを簡単にみることができてしまうので避けてください。手書きでメモするのがベストです。
バックアップフレーズがあれば他の人もあなたのウォレットにアクセスできてしまうので、絶対に他人に教えないでください。
メモが終わったら「もう一回確認しましょう」をタップしてください。
↓
上記画像を参考に、さきほどメモした12個のバックアップフレーズを「単語 半角スペース 単語」といった形で1から順番に入力します。
入力が完了したら「確認します」をタップしてください。
↓
これでウォレットのバックアップは完了です。
これでウォレットの作成が完了しました。
いかがでしたでしょうか。特に面倒な手続もなく、かなりサクサクと作れますよね。
TomoWalletでTOMOコインを受け取る
次に、作成したTomoWalletでTOMOコインを受け取ってみましょう。
・・・・・・・・
TOMOコインを受け取るには、大きくわけて以下の2つのやり方があります。
①友人に自分のウォレットアドレスを教える
TomoWalletを開き、「アドレス」をタップします。
↓
下記の画面が表示されたら
①友人にQRコードを読み取ってもらう
②「コピー」をタップしてアドレスをコピーし、友人に教える
③「共有」をタップしてLINEなど経由で友人に教える
の3つの方法で友人に自分のウォレットアドレスを教えることができます。
②受け取る金額を指定して友人に自分のウォレットアドレスを教える
TomoWaletでは、受け取る金額を指定して自分のウォレットアドレスを教えることもできます。
ランチ代を建て替えたときとかに便利ですね!
やり方は以下のとおりです。
・・・・・・・・
下記画面で「金額をリクエストする」をタップします。
↓
下記画面で「数量」に受け取りたいTOMOコインの数量を入力し、表示されているQRコードを読み取ってもらうか、「QRコードを保存する」からQRコードを保存し友人に送信します。
「説明」にはメモをすることもできます。
TomoWalletで送金する
次に、TomoWalletで送金してみましょう。
・・・・・・・・
TomoWalletを開き、「送信」(画像赤枠)をタップします。
↓
送金したいアドレスのQRコードをスキャンする場合にはQRコードにカメラをかざし、手動で入力する場合には「受信者のアドレスを入力する」をタップします。
↓
↓
手動で入力する場合には、ウォレットアドレスを入力します。
↓
送金するTOMOの数量を入力し、「次へ」をタップします。
↓
確認画面が表示されるので
・送金先のアドレス
・送金数量
を確認し、「スライドして確認する」をスライドしてください。
この画面では取引手数料の見積額の確認とメッセージを追加することもできます(画像赤枠参照)。
↓
「完了」と表示されれば送金完了です。
TomoChainは送金スピードがかなり速いのですぐ送金完了になります。
以上がTomoWalletで送金する方法でした。
TomoWalletで送金履歴を確認する
次に、TomoWalletで送金履歴を確認してみましょう。
・・・・・・・・
TomoWaletを開き、「トランザクション」の右の「すべて見る」をタップしてください。
↓
すると以下の画面が表示されます。
・下記赤枠は、赤い右矢印が「出金」、緑の左矢印が「入金」、数字が入出金された金額を表しています。
・下記水色枠は、入出金の原因を表しています。
例えば下記画像の「MaxBet→PlaceBet」はMaxBetというTomoChainのdApp利用で入出金が行われたことを表し、その下の「契約書を書くMaxBet」はスマートコントラクトが書かれたことを表します。
画像下部の「TomoChain→Vote」はマスターノードのVoteで入出金が行われたことを表し、「0x2B5634…26E58258」は送金が行われたことを表しています。
TomoWalletでTomoChainのdAppを利用してみる
TomoWalletでは、ウォレット上でTomoChainのdAppsを利用することができます。
TomoWalletの大きな特徴のひとつです。
現在は
「TomoMaster」
「TokenManagement」
「TomoSwap」
「D-app Browser」
の4種類を利用できます。各dAppについては別途解説記事を執筆する予定です。