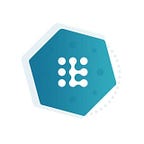In this article, we’ll explain all you need to know about claiming your TRL pre-sale tokens after our listing at Uniswap on Tuesday, September 28. Pre-sale investors can claim TRL tokens in the same dashboard environment where they have purchased tokens during the pre-sale. Alternatively, tokens can also be claimed on etherscan. Below we’ll provide instructions for both options. Please note that this is a guide for the pre-sale investors in our Retail and Late bird round.
The TRL token pre-sale is facilitated through a dedicated token sale platform. Investors that registered their email at triall.io received access to this platform, where they could KYC and invest using their MetaMask wallet. Before we dive into the details of claiming TRL tokens post-launch, here’s some key info around our launch.
Option 1: How to claim TRL tokens through our dashboard
Here are the 4 key steps towards claiming your TRL tokens:
STEP 1. Visit the Triall dashboard. Go back to the dashboard environment where you have purchased TRL tokens during the pre-sale. Forgot the URL? Search your email inbox, spam folder and/or promotional folder for the invitation email (titled: Personal invitation to participate in the TRL retail round 💌).
STEP 2. Connect your wallet. Click the ‘connect to wallet’ button in the upper right corner to authenticate. Please ensure that this is the same wallet address as the one you used to buy TRL tokens during the pre-sale.
STEP 3. Request a token claim. Click the ‘claim’ button in the Retail pre-sale box (see picture below) or the Late Bird pre-sale box.
👉 Tip: want to save on gas fees? Unlocked tokens are safely stored inside the smart contract, meaning pre-sale investors are free to claim whenever they want. For instance, while some may choose to claim tokens every month straight after the vesting unlock, you can also choose to claim everything at once at the end of the vesting period (5 months). This way you only pay gas fees once, instead of multiple times across the vesting period.
STEP 4. Confirm the transaction using your wallet. Confirm the transaction using your MetaMask wallet. Please ensure that you have enough ETH to cover the gas fees associated with signing the transaction. After confirmation, the TRL tokens are available in your wallet.
Option 2: How to claim TRL tokens through etherscan
Here are the 5 key steps towards claiming your TRL tokens:
STEP 1. Go to the Retail round smart contract on etherscan. To interact with the smart contract, visit this smart contract address if you participated in the Retail round, this smart contract address address if you participated in the Late Bird round and this smart contract address if you participated in the second Late Bird round.
STEP 2. Connect your wallet. Click the ‘Connect to Web3’ button on the left to connect your wallet (see picture below).
STEP 3. Select the appropriate wallet address. Select the same wallet address as the one you used to buy TRL tokens during the pre-sale. Etherscan will now show a blue box indicating your wallet has been connected (see figure below).
STEP 4. Claim your tokens. First click on ‘2. harvest’ and then click the blue ‘Write’ button.
STEP 5. Confirm the transaction using your wallet. Confirm the transaction using your MetaMask wallet. Please ensure that you have enough ETH to cover the gas fees associated with signing the transaction. After confirmation, the TRL tokens are available in your wallet.
How to view your locked and unlocked token balance on etherscan
First visit this smart contract address if you participated in the Retail round and this smart contract address address if you participated in the Late Bird round. By following these steps you can view the number of unlocked tokens that are available for claiming: (a) click the ‘Read Contract’ button; (b) click the ‘3. getBalanceInfo’ button; (c) enter your wallet address in the ‘_addr (address)’ field; (d) click the ‘Query’ button; (e) view your total number of locked and unlocked tokens (see figure below).