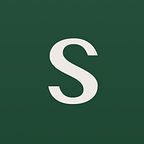Mediumの使い方 書く編
記事を書くときのポイント
2021/7更新
記事のタイトルについて
昔はタイトルと本文は明確に分かれていたのですが、タイトルが必要ないという要望が多かったのか、明確に分けるのを廃止しました。いきなり素の文で始めてよいです。もちろん従来通り初めの文字を大きくすることも出来ます。
画像について
画像は段落と段落の間に入れる仕様です。逆にいえば画像を入れたい所はまず場所を空ける必要があります。このとき、段落/段落ではなくて、段落/空白行/段落としないといけません。画像の追加方法は、パソコンだと文章エリアの左端付近の追加マークをくりっくして、そこからカメラのマークをクリックして追加します。削除は画像を選択してdeleteキーで行います。
画像のレイアウトは4種類あります。右の2つは大きく表示させることが出来ます。大きく表示させる右の2種類は画像の横が1000pxほど必要です。サイズが小さいと左の2つしか出てきません。
リターンキー(エンターキー)
リターンキーの操作で出来ることに、
- 新しい段落になる。空白が少し出来ます。(リターン)
- 単なる改行。行間は空かない。(シフト + リターン)
- 区切り線(Macの場合 cmd + リターン)
があります。区切り線は画像追加するときの項目にあるので、私はリターンと、シフト+リターンだけ覚えています。
文章の装飾について
通常のブログのように太字や斜体などを指定することが出来ます。指定できるのは、太字、斜体、大見出し(大T)、小見出し(小T)、引用(他人の発言)、リンクです。
- 見出しというのは、この段落なら「文章の装飾について」という部分のことです。
- 引用とは自分が書いたものではないのを記事中に表示することです。これは2種類あります。単なる引用と、名言などを大きく表示する引用です。
- 右端のノートというのはちょっとしたメモ書きです。記事の管理者とノートを追加した者だけが見れます。
Tを選んだ時は太字と斜体は選べなくなります。文字を選択して指定する装飾は以上です。
コマンド(Mac)+Alt+6にてコードブロックというものが出来ます。このように背景が薄い灰色になります。`(バッククオート)3つでも灰色の背景が出てきます。リスト
リスト書きはダッシュまたは1.で文を始めます。ダッシュは要するにマイナス記号です。
- ダッシュ ”-” で始めた文です。
- 改行すると自動でマークが付きます
マークが付いていても何も書かずにもう一回リターンキーを入力するとその行のマークが消え通常の状態に戻ります。
- 1. で始めた文です。
- 新しい行は自動で次の数字になります。
この行は3.でしたが、何も書かずにもう一回リターンキーを入力したので数字は消えました。
私は一度公開したものでも後からちょっとずつ書きなおすことが多いのでdeleteタグはあったほうが助かるのですが、デザイン的な理由で省かれているのでしょうか。
In detail
ここからは編集機能の細かいことを紹介します。まずはこのようにアルファベットで開始した段落の一文字目(または二文字)を大きくする機能があります。出来るのはアルファベットだけです。
複数の記事の一覧表示で表示される画像を指定することができます。
これを指定するのはcmd(Mac) + alt + 8です。選択すると赤で囲まれます。
記事作成中、詳しく書くのを後にしたい部分があります。そこにとりあえずTKと書いておき、後から本気で執筆し、終わったらTKを消す方法があります。これのメリットは、公開しようとしたときにTKが残っている場合、警告してくれることです。TKは両方大文字で書くと機能します。
編集中にnote(非公開コメント機能)を残すことが出来ます。公開前に同じパブリケーションの人にチェックしてもらう場合には便利でしょう。
画像にリンクを貼るにはcmd(Mac) + Kです。
@ 付きでMediumユーザー名を書くと記事を公開した時にその人に連絡が行きます。その機能を使わないで文中に@を入れたいときは候補が上がったときにescキーで解除します(候補が再発したらまた解除操作を行う)。
記事を公開する時に無駄な改行が削除されます。改行の連続でレイアウトを整える手法は出来ません。
記事の状態について
多くのブログと同じように下書き(draft)、公開(public)という状態があります。書いてはみたもののまだ公開するには不十分なときは下書き状態にしておくことが出来ます。下書き保存のボタンが無く、勝手に保存されます。
共有(Share)という欄があり、その記事へリンクするアドレスが出てきます(ブラウザのURL欄にもともと書かれていますが…)。それを誰かにメールなどで送ると送られた人はそのリンクにアクセスし、下書きの記事を見たり、コメントを書くことが出来ます。リンクはでたらめに見える数字とアルファベットなのですが、それさえ合っていれば赤の他人からもアクセスできてしまいます。実はこの仕様はShareではない普通のdraftでも同じなので、下書きでも情報などが漏れる可能性があります。
念の為にサポートにメールで問い合わせたら
Someone will be able to see your draft if they have the URL (URLがわかれば誰でも見ることが出来る)
と返答されました。
公開後の編集について
段落にコメントが付くので、コメントが付いている段落を削除したらコメントがどうなるかとか、その段落を2つに分けたらどうなるかなど、公開後の編集の度合いが気になります。ハイライト部分を編集すると付けられたハイライトはざっくり消されます。これは仕方ないでしょう。
記事のURLについて
記事のURLは、記事の頭の部分がそのまま使われる仕様なので、日本語のタイトルだとURLが日本語(または%がたくさんついたもの)になります。避けたい人は、手動でURLを設定出来ます。
アプリから投稿する場合はURLの設定箇所がないので、先に英語のタイトルで投稿してスッキリしたURLを確定させてから日本語のタイトルに変えるという裏技があります。
また、記事に与えられる10桁ほどの数字とアルファベットの文字列でも記事にアクセス出来ます。URLが長くなるのを避けたい場合などに有効です。この記事の場合はこうなります。
https://medium.com/@samekard/c98ea08c5911どんなことを書くの?
公式のアナウンスとしてこんなものがあります。
Mediumは人々が自らのアイデアやストーリーを、140字より長い文章で友人のため以外にも発信できるインターネット上の新しい場所です。あなたの一日を少し良くするような話や、世界を変えるマニフェストのために設計されています。プロのジャーナリストからアマチュアの料理人まで全ての人に使われます。シンプルで美しく、協働が可能で、内容が何であれ、あなたが言わなくてはならないことにふさわしい聞き手を探すことを手伝います。
とのことです。「あなたの一日を少し良くするような話や、世界を変えるマニフェスト」が多少抽象的ですがMediumが書き手に求めているものと考えることが出来ます。
科学用語で半減期という言葉があります。これは、ある量がはじめの半分になるのにかかる時間のことです。これを書き込み内容の価値にあてはめてMediumの特徴を考えてみます。
Twitterや新聞が3日、月刊誌なら3ヶ月くらいでしょうか。
Mediumは上のコンセプトから判断するとかなり長めと思います。
とはいっても普通に日記を書くサイトとして活用してもいいと思いますけど。
Meduimはこう使うんだ、というのが見えている人はそれに従ったほうがいいでしょう。誰かがそれを見て、ああ、こう使うのか、と思ったら、自分に新しいものを教えてくれた人をフォローしようと思うので、フォロワー獲得につながる。
その他に続きます。考察など。