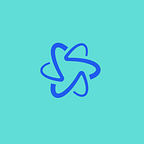How to Use Visor to Automate Employee Salary
Managing employee salary payments is critical to running a business, but it is time-consuming and prone to errors when done manually. Automating this process ensures that salaries are paid accurately and on time, reducing administrative burden and the risk of costly mistakes.
Visor offers a powerful solution for businesses looking to streamline their payroll operations. In this guide, we’ll explore using Visor to automate employee salary payments, making your payroll process more efficient and reliable.
What is Visor?
Visor is a tool designed to simplify and automate all your interactions with the ZKsync blockchain, enabling efficient and effortless transactions. Whether you’re new to blockchain or an experienced user, Visor offers features that streamline your activities.
💡 If you’re new to Visor and need help with the installation and initial setup, check out our detailed tutorial on installing and starting using Visor. It covers everything from the first steps to preparing your account for automated transactions. Read the full guide here.
How to Use Visor to Automate Employee Payments
Here’s how to get started with using Visor for salary payment automation in 3 simple steps:
Step 1: Fund Your Smart Account
Before automating employee payments with Visor, ensure your smart account has sufficient funds to cover transaction fees.
Log in to Visor within the txSync platform. On the dashboard, select the option to “Fund Smart Account.” Enter the amount of ETH you wish to deposit and confirm the transaction. This ETH will be used to cover gas fees for automated payments.
Step 2: Install the Recurring Plugin
With your smart account funded, the next step is to install the Recurring Plugin, which allows you to automate your employee payments.
On the Visor dashboard, go to the “All plugins” section. Select the Recurring Plugin, which is designed to automate regular payments. Click “Install” and confirm any associated gas fees.
Step 3: Configure Payment Details
After installing the Recurring Plugin, the next step is to configure your automated payment details:
- Navigate to the Recurring Plugin: On the Visor dashboard, under the “Installed plugins” section, click on the “Setup new task” button under the Recurring Plugin.
- Create a New Task: You’ll be directed to a page that states, “No Tasks to be found!” Click on the “Create first Task” button to start setting up your automated payments.
Step 4: Define the Task Parameters
Now, you’ll need to define the parameters for the recurring payment task:
- Task Name: Enter a name that indicates its purpose, such as “Employee Salary Payment.”
- Target Address: Input the wallet address of the employee or recipient who will receive the salary payment.
- Frequency: Set how often the payments should be made. Depending on your payroll schedule, options might include daily, weekly, or monthly.
- Amount to Pay: Specify the amount of ETH to be transferred for each payment cycle. Ensure this amount aligns with your payroll budget and the employee’s agreed salary.
- Confirm the Setup: Review all the entered details carefully to ensure they are correct. Once verified, click on the “Continue” button to proceed.
Step 5: Review and Activate the Task
Once you have configured the task parameters:
- Review the Task: Check all the details you’ve entered for the task to make sure everything is correct, from the recipient address to the payment frequency and amount.
- Activate the Task: If everything looks good, confirm the setup. Your task is now active, and the system will handle payments according to your defined schedule.
Step 6: Monitor and Manage Tasks
After setting up the task:
- Task Overview: Your active tasks will be displayed on the Visor dashboard under “All tasks.” You can see the task name, frequency, payment amount, and the recipient address.
- Edit or Cancel Tasks: If you need to make changes or stop the payments, you can edit or cancel the task directly from this dashboard.
🎉 Congratulations! Your employee’s payments will now be automatically processed according to your schedule, ensuring timely and consistent transactions.
*This article is also published on txFusion blog.