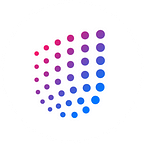Ubex platform lets you create an advertising campaign and customize it as much as you want. That being said, we utilize ‘do-it-yourself’ approach: with Ubex platform you can choose the type of advertising (a banner with an image, video or native advertising), set up budget and its distribution throughout the campaign, define geography and target audience and also configure a lot of other settings which will let you make your campaign reach its target audience as precisely as possible. The campaigns are also accompanied by a set of reports and statistic data which will help you track the progress of your campaigns. This will also help you better understand what needs to be adjusted in order to maximize the efficiency of your advertising.
If you are a first-time user, it’s required to sign up. This is how you can do it:
1 Open this page: https://passport.ubex.com. If you’d like to sign up via a referral link, just open this link in your browser.
2 Fill the required fields. If you sign up using a referral link you received from another person, also fill the ‘Invite code’ field.
3 Read Terms of Use (https://static.ubex.io/legal/terms.pdf) and Privacy Policy (https://static.ubex.io/legal/policy.pdf). You can also view these files by clicking the corresponding links. If you feel these rules are suitable for you, tick the box next to this line.
4 Click ‘Sign Up’ to finish the process. As soon as it’s done, you’ll be able to use the platform.
As soon as you finished the registration process, you’ll see the main Trading Desk page. This is what it consists of.
Trading Desk Overview
In the top left corner of the screen there is a menu where you can access the main features of the Trading Desk.
This is how the structure of the menu looks:
‘Advertising’ category
Dashboard (https://desk.ubex.com/app/dashboard): a page which shows the generalized stats such as your budget, CPM, CTR and other. There is a question mark next to the charts. Click it to view more detailed explanation of what each of them displays. You can view data of specific campaign groups you created, data during a certain period of time (week, month, year, all time) or during specific dates.
How to make your first advertising campaign?
The first thing you’ll need for it is a creative, or a banner. These are a core of any advertising campaign.
‘Creatives’ lets you create banners using images, HTML images, videos and native advertising.
Let’s take a look at the process of making a creative.
- Open ‘Creative’ page. Click the ‘Add’ button next to the ‘Creative list’ line.
2. After you clicked it, you’ll see a window which shows the possible banner variants: display, video, native, other.
3. Select the desired banner type. Fill the required fields and upload the banner files according to the instructions you’ll see.
4. After you uploaded the file you’ll see such options as ‘Banner details’ and ‘Moderation channel’. There are a few important moments.
- ‘Banner details’: in ‘Ad size’ submenu you should pick the image size which actually corresponds to the size banner you uploaded. Your advertising can’t be shown properly if the incorrect size is chosen. Also ‘Click URL’ should be specified correctly. The URL you place here must be accessible and properly viewable.
- ‘Moderation channel’ and moderation in general: Moderation is required to make sure that your creative is suitable for global advertising and that it does not contain any prohibited content. It is required to pass moderation to be able to use your creative in your advertising campaigns.
- There are two kinds of moderation: internal and external. Internal moderation is conducted by Ubex administration. It is required to make your creative available for viewing within the Ubex advertising network. Ubex advertising network includes: AdSupply, Admixer.net, Between Exchange, Buzzoola, DecenterAds, EnvisionX, Epom, Imonomy, Republer, SmartyAds and Ubex Ad Network itself. Your creative is marked for moderation automatically as soon as you click ‘Save’ or ‘Save and Exit’ button. Wait for a while, and if it is approved, you will be able to show your ad within the network.
- External moderation is required for a few partners: Google, AppNexus and Yandex. To use these services in your campaign, it is required to specify the advertising category and the brands in the corresponding fields. Moderation for these services is conducted separately. For example, when it is approved in Yandex, you will be able to use Yandex services in your campaign. External moderation is optional. If you do not want to use Google, AppNexus or Yandex, just click ‘Save’ or ‘Save and Exit’.
5. Tick the desired networks here:
Now let’s take a look at campaigns. This is the keystone of creating your advertising using the platform.
How to create your first advertising campaign?
- Click ‘Add group’ button and input the name of your campaign.
2. Click this button next to the campaign name. You should see ‘Create your first ad campaign’ message. Then click ‘+’ button to the right.
3. You’ll see the campaign editing screen. Set up all the properties as you see fit according to instructions and click ‘Save’ or ‘Save and Exit’.
4. Before launching the campaign it’s required to top up your balance. If it’s the first time you’re going to top up your balance, click any of these buttons (based on what’s more suitable for you — to top up the balance using Stripe and your credit card or UBEX Tokens.)
After you topped up your balance, click this button to see the available options and choose the desired one. You’ll see the amount of money or tokens you have.
5. After you topped up the balance and finished setting up your campaign, click ‘Status’ button to launch it. You can control your campaign using this button. For example, if you’d like to stop your campaign, you can click it again.
One more feature which lets you make you campaigns more precise is ‘Filter list’.
To create a filter, click ‘Add filter’ button.
Then you’ll be able to set it up.
After you finished setting up your filter, you can apply it to your campaigns. You’ll see this section on the campaigns creation page.
‘Reports’ menu lets you take a look at different data related to your campaigns, for example, impressions, clicks, CTR etc.
There are four submenus: Campaign reports, Creatives reports, Traffic sources and Ad networks. Let’s examine Campaign and Creative reports.
You can view all your campaigns or only the specific ones, view them by last week, month or year or by specific dates.
Here is the main chart. It shows you the data according to the chosen indicators.
Here you can see the data it shows in a form of spreadsheets or documents. Click ‘CSV’, ‘PDF’ or ‘XLSX” button to export it in the corresponding file format.
The same can be viewed for creatives.
Now let’s move to ‘Traffic’ category.
‘Counters’ menu lets you create a counter which can be added to your site. This would help you to gather more detailed data about your visitors, clicks etc. How to create a counter:
- Click ‘Add counter’ button.
2. You’ll the the configuration screen. After setting it up make sure you’ve familiarized yourself with Terms of Use and Privacy Policy and tick the first box. Tick the second one if necessary. Click ‘Save’ when you’re ready.
‘Statistics’ menu lets you view the following data related to your advertising: Visitors, Regions, Devices and Channel.
The next menu category is ‘Options’.
‘Payments’ menu lets you can top up your balance and check your transactions history.
How to top up your balance?
Choose the desired option here. Click ‘?’ button to see more details. Click ‘+’ button to see more payment options.
You’ll see the available payment methods.
Here you can check your deposits history.
We also encourage new partners to join us. If you have an SSP, you’re welcome to cooperate with us. Click ‘Partners’ button in ‘Options’ category and you’ll see the contact form. You’re free to use it to get in touch with us.
The last menu is ‘FAQ’ (‘Options’ category). It lets you take a look at the most frequent questions about our platform and find more information about its usage.