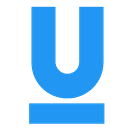Top 10 Remote Desktop Tools: Enhancing Connectivity and Productivity
In today’s fast-paced digital landscape, remote work has become more prevalent than ever. Whether you’re a freelancer, a remote team member, or someone who needs to access their computer from afar, having the right remote desktop tool can significantly enhance your productivity and efficiency.
Here, we’ve curated a list of the top 10 remote desktop tools, along with their descriptions, pros and cons, and step-by-step guides on how to use them.
1. TeamViewer
Description:
TeamViewer is a versatile remote desktop software that allows users to access and control devices from anywhere in the world. It offers features such as file transfer, remote printing, and cross-platform support.
Pros:
- Easy-to-use interface
- Robust features
- High level of security
Cons:
- Paid plans required for commercial use
- Occasional connectivity issues
How to Use:
Download and install TeamViewer on both the local and remote devices.
- Launch TeamViewer on the remote device and note down the ID and password.
- Open TeamViewer on the local device and enter the remote device’s ID.
- Enter the password to establish a connection.
2. AnyDesk
Description:
AnyDesk is known for its fast speed and low latency, making it ideal for real-time remote desktop access. It offers simple setup and cross-platform support.
Pros:
- Lightning-fast speed
- Simple setup process
- Customizable security settings
Cons:
- Limited features in the free version
- Compatibility issues with older operating systems
- Network state handling issues
How to Use:
Download and install AnyDesk on both the local and remote devices.
- Launch AnyDesk on the remote device and note down the AnyDesk address.
- Open AnyDesk on the local device and enter the remote device’s AnyDesk address.
- Click on “Connect” to establish a connection.
3. Remote Desktop Manager
Description:
Remote Desktop Manager is a comprehensive platform for managing all remote connections, credentials, and passwords in one place. It offers customizable user interfaces and integration with third-party tools.
Pros:
- Centralized platform for managing remote connections
- Customizable interface
- Integration with third-party tools
Cons:
- Steeper learning curve
- Advanced features may require technical expertise
How to Use:
- Download and install Remote Desktop Manager on your computer.
- Launch Remote Desktop Manager and click on “Add New Connection.”
- Enter the connection details and select the appropriate protocol.
- Click on “Connect” to establish a remote desktop connection.
Image courtesy: https://www.chromegeek.com/
Description:
Chrome Remote Desktop is an extension for Google Chrome that enables remote access to computers from anywhere. It offers simple setup and cross-platform support.
Pros:
- Seamless integration with Google Chrome
- Simple setup process
- Cross-platform support
Cons:
- Limited features compared to dedicated software.
- Requires an active Google account.
How to Use:
Work remotely and share your screen in peace
- Install the Chrome Remote Desktop extension from the Chrome Web Store on both the local and remote devices.
- Follow the setup instructions to enable remote access on the remote device.
- Open Chrome and launch Chrome Remote Desktop.
- Select “Get Started” and follow the prompts to set up remote access.
5. Splashtop
Dashboard Image credits: https://gdm-catalog-fmapi-prod.imgix.net/
Description:
Splashtop offers high-definition streaming quality for a crisp and clear remote desktop experience. It caters to both personal and business users with features such as multi-monitor support and file transfer capabilities.
Pros:
- High-definition streaming quality
- Support for personal and business use cases.
- Multi-platform support
Cons:
- Occasional connectivity issues reported.
- Advanced features limited to higher-priced plans.
How to Use:
- Sign up for a Splashtop account and download the Splashtop Streamer software on the remote device.
- Install and launch Splashtop Streamer, then sign in with your Splashtop account.
- Download and install the Splashtop Business app on your local device.
- Launch the Splashtop Business app and sign in with your Splashtop account.
- Select the remote device from the list and click “Connect” to establish a remote connection.
6. LogMeIn
Image courtesy: HelloTech.com
Description:
LogMeIn provides secure and reliable remote desktop access with features like remote printing and file sharing. It’s suitable for both personal and business users.
Pros:
- Secure and reliable remote access
- User-friendly interface
- Cross-platform support
Cons:
- Higher pricing compared to some competitors.
- Limited customization options
How to Use:
- Download and install LogMeIn software on both the local and remote devices.
- Launch LogMeIn on the remote device and log in to your account.
- Select the computer you want to access remotely and enter your credentials.
- Click “Connect” to establish a remote connection.
7. RemotePC
Image courtesy: RemotePC Download (2024 Latest) (filehorse.com)
Description:
RemotePC offers an easy-to-use solution for remote desktop access with features like drag-and-drop file transfer and remote printing. It’s suitable for personal and business use.
Pros:
- Easy setup process
- Affordable pricing plans
- Robust security features
Cons:
- Limited features in the basic plan
- Performance issues reported during high demand usage.
How to Use:
- Sign up for a RemotePC account and download the software on both the local and remote devices.
- Launch RemotePC on the remote device and log in to your account.
- Select the computer you want to access remotely and enter the access code.
- Click “Connect” to establish a remote connection.
8. RealVNC
Description:
Image courtesy: Intercollegiate Athletics IT Support
RealVNC is a cross-platform remote desktop tool with customizable options and high security. It’s suitable for personal and business use.
Pros:
- Cross-platform compatibility
- Customizable options
- High level of security
Cons:
- Interface may be less intuitive for some users.
- Advanced features may require additional configuration.
How to Use:
Safely get the remote access you need from any place!
- Download and install RealVNC software on both the local and remote devices.
- Launch RealVNC on the remote device and log in to your account.
- Select the computer you want to access remotely and enter the username and password.
- Click “Connect” to establish a remote connection.
9. Zoho Assist
Image courtesy: https://www.manageengine.com/assist.html
Description:
Zoho Assist provides a comprehensive remote support solution with features like screen sharing and session recording. It’s suitable for businesses looking to provide remote support to clients.
Pros:
- Comprehensive remote support solution
- Easy-to-use interface
- Customizable branding options
Cons:
- Higher pricing compared to some competitors
- Interface may feel cluttered for some users
How to Use:
- Sign up for a Zoho Assist account and log in to the dashboard.
- Start a new support session and invite the client to join.
- Share the session key with the client for them to enter on their end.
- Once connected, you can provide remote support and troubleshoot issues.
10. GoToMyPC
Image courtesy: https://comparecamp.com/
Description:
GoToMyPC offers secure remote desktop access with features like remote printing and file transfer. It’s suitable for personal and business use.
Pros:
- Secure remote access
- User-friendly interface
- Additional features like remote printing
Cons:
- Higher pricing compared to some competitors.
- Limited customization options
How to Use:
- Sign up for a GoToMyPC account and download the software on both the local and remote devices.
- Launch GoToMyPC on the remote device and log in to your account.
- Select the computer you want to access remotely and enter your credentials.
- Click “Connect” to establish a remote connection.
With these top 10 remote desktop tools, you can stay connected and productive from anywhere in the world. Whether you’re working from home, traveling, or providing remote support to clients, these tools offer the features and flexibility you need to get the job done efficiently.
So, the next time you need safe remote access, explore these top 10 remote desktop tools to get the peace of mind you deserve!
Got any more queries? Will be happy to help. Reach out to me at sourav.das@underscoretec.com