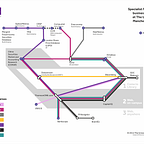Introduction to Datastream
--
Note: this post has been replaced, please go to:
Datastream is a database which provides access to historical financial markets data and economic data worldwide. Learning to use it will both help you to obtain data relevant to your assignments or research and enhance your CV when you leave university.
Several add-ins are available which make using Datastream easier; for instance you can download a plug-in that enables you to access Datastream data directly from within Excel. You can create and embed data requests in Datastream which put the data you want straight into your spreadsheet.
This post covers:
1. What kind of data does Datastream provide?
Datastream provides access to company data on equities, equity indices, fixed income securities and associated indices, commodities, derivatives, company fundamentals from Worldscope, economics, interest rates and exchange rates.
Through Datastream you can access data from the following time periods:
- Economic: 1950s onwards
- Financial Markets data (equities, bonds, etc.): 1960s onwards
- Company accounts: 1980s onwards
Two Datastream applications are available for you to use, each with slightly different capabilities.
- Datastream Desktop is typically used for less complex enquiries, for example, displaying Single Series (e.g. data related to a single company) on one results screen. Where multiple series are included (for example, a Constituent List of companies within a price index, such as the FTSE 350) these would have to be scrolled though on individual Excel sheets.
- Datastream Advance for Office (DAO) (Excel Add-In) is usually used for more complex enquiries. In Excel you have the ability to search multiple Series (e.g. Companies, Ecomonics) and multiple Datatypes (e.g. Share Price, Market Value), displayed in a single Excel sheet.
When using Datastream there are two request types to consider.
- A Static Request: to obtain data that does not (regularly) change (e.g. date of incorporation, sector code, country).
- A Time Series Request: to obtain data that changes regularly over a date range (e.g. price daily from 01/01/2006 to 31/12/2006).
Within Datastream Desktop and Excel you can use the Datastream Navigator to identify Series (e.g. an equity or an index) or Datatypes (e.g. share price or market value).
2. Accessing Datastream
The Finance Zone is located in the Eddie Davies Library in Alliance Manchester Business School. Students taking modules in that building can drop in to the Database Suite or Bloomberg Suite at any point on normal working days except when training is taking place.
- The Database Suite (room 2.011b) has 16 database terminals which you can use to access Datastream Desktop or Advance for Office (Excel).
- The Bloomberg Suite (room 2.011a) has two Bloomberg terminals that also have access to Datastream Desktop or Advance for Office (Excel).
3. Preparing to use Datastream
After logging into a Datastream PC, double-click on the ‘DSsetup-Shortcut’ icon first, then the ‘Datastream 5.1’ icon. A black window will quickly appear and disappear.
This runs a script to allow Datastream and Datastream Advance for Office (Excel Add-In) to work correctly.
Basic search procedures
Steps 4–8 below will introduce you to some basic procedures that you can follow to obtain data from Datastream.
4. Finding company share prices
Part 1:
- Select Equities from the Data Category panel on the left.
- In the ‘Analysis’ panel, select ‘Single Series — Data’ > ‘Time Series Data’.
Part 2:
- Click on ‘Find Series’ to display the Datastream Navigator.
- In the Datastream Navigator tool, type apple in search panel, click on ‘Search’.
- Click on ‘@AAPL’ (this is the code for ‘Apple Plc’).
- Click on ‘Datatypes’ to activate Datastream Navigator.
- In Navigator, make sure `Equities’ category is selected, type `price’ in search panel
Part 3:
- Set the ‘Time Period’ to: ‘Start Date’ [01/01/2010] ‘End Date’ [31/12/2017]. Deselect ‘show as year’
- Adjust the data frequency to weekly in `Settings’.
- Select the currency from the drop down menu.
- Click ‘Run Now!’
- The Results will now be displayed.
5. Finding company reports
Part 1:
- Select ‘Equities’ from the ‘Data Category’ panel in the top left of the screen.
- In the ‘Analysis’ panel select ‘Single Series — Report’ > ‘Balance Sheet Report’ > ‘Industrial’.
Part 2:
- Click on ‘Find Series’ to display Datastream Navigator.
- In Navigator, type apple in search panel, click on ‘Search’.
- Click on ‘@AAPL’.
- In the ‘Time Period’ configure the dates to: 01/01/2010; 31/12/2017.
- Click ‘Run Now!’.
6. Finding data about constituent companies in a major index
A ‘Constituent List’ is a list of all the companies that form a particular index. (See ‘Constituent’ on Investopedia for a full definition.)
If you are searching for a large number of companies and want to data from one or more datatypes, it is easier to use the ‘Constituent Lists’ category. Either through a Static (at a single point in time) or Time Series request.
This kind of enquiry is best undertaken using the Excel Add-In (Advance for Office) version of Datastream.
Examples would be:
- For the United Kingdom: FTSE 100, FTSE 350, FTSE All Share [633 companies].
- For the United States of America would be: S&P 500, Dow Jones [30 companies], NASDAQ [2,538 companies].
Note: When using the Navigator search, by clicking on the ‘Find Series’ button you can use a few keywords to identify the relevant code to be used in the Series/Lists field.
Steps
- Activate Datastream Excel Add-in by opening Excel.
- Datastream will appear at the top menu bar. Select ‘Static Request’ to activate search window.
- Click the ‘Find Series’ button to activate the Datastream Navigator and search for the required index, eg. ‘S&P 500’.
- Search for ‘S&P 500’, and select the one from ‘Constituent Lists’ Category. Click on it.
- Click on ‘Datatypes’ and make sure the correct Data Category ‘Equities’ is selected.
- Search for ‘date of incorporation’. Check box
- Search for ‘name’. Check box. Then click on ‘Use’
- Datastream is now ready to extract the‘name’ and ‘date of incorporation’ of companies that are included in the ‘S&P 500’ index.
- Click ‘Submit’ to execute this request and download the data.
7. Finding economic data
Part 1:
- In the ‘Data Category’ panel select ‘Economics’.
- In the ‘Analysis’ panel select ‘Single Series — Data’, then ‘Time Series Data’.
Part 2:
- In the ‘Find Series’ panel, search for ‘Gross Domestic Product (Market Prices)’
- Click on ‘UKGDP…B’
- In the ‘Time Period’ configure the dates to: 01/01/2010; 31/12/2017.
- Adjust the data frequency to QUARTERLY in `Settings’.
- Select the United Kingdom Pound from the ‘currency’ drop down menu.
- Click ‘Run Now!’.
8. Building a company list using the Navigator tool
You can build a company list using the Navigator’s Explore function with the Datastream Excel add-in.
Part 1:
- Activate the Datastream Excel Add-in by opening Excel.
- Datastream will appear in the top menu bar. Select ‘Static Request’ on the Datastream tab to activate the search window.
- Click the ‘Find Series’ button on the search window to activate Datastream Navigator.
- Click the Explore’ button and select the following options:
Category: ‘Equities’, Country: ‘United Kingdom’, and Sector: click on ‘Banks’
Part 2:
- Click on the Excel icon, which will appear at the top-right hand side of the list, to download and save the data.
- Open the saved file and copy the data in the column named ‘Symbol’ into a blank worksheet.
- Activate the Datastream List Creation for Excel function, by clicking ‘Create list from Range’ in the Datastream tab within Excel.
- Click ‘Change Selection’ then click and drag to select the cell range ‘A2:A18’ .
- Click OK to save the list on the C:\drive of the PC.
Part 3:
You can now use the list you have created with a ‘Static’ or ‘Time Series’ request. Next we will retrieve revenue data for the list ‘UKBanks.LLT’ which has just been created.
- Create a new ‘Time Series Request’.
- In the Series/Lists box enter the name of the list you created ‘UKBanks.LLT’ and check the ‘TS for each item in list’ box.
- Click ‘Datatypes’ to display the Navigator.
- In the search box, type `revenue’ to locate the required datatype (make sure Equities is selected in data category). Then select ‘Net Sales or Revenue’ symbol.
- Enter ‘-10Y’ in the Start Date panel (this enables you to collect data covering the last 10 years).
- Select ‘Yearly’ from the ‘Frequency’ drop down box.
- Check the ‘Transpose Data’ box; this will make sure that company names appear in the same column.
- Click ‘Submit’.
9. Further support
To access the Datastream ‘Getting Started’ manual use the following steps:
1. Open Datastream.
2. Select ‘Help’, then ‘Online Manuals’, then ‘ Getting Started’ from the toolbar.
For further information about Datastream support, see our post Getting help in Datastream.