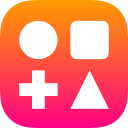Sketch Tutorials
10 Sketch Tricks That Would Make Owen Wilson Say “Wooow!” (tons of GIFs!)
One of my favorite things to do in an app is poke around all the settings and menus. Sometimes I’ll even hit random keys on my keyboard to see if it triggers some hidden feature that magically pays off my student loans.
No luck on that one yet.
It’s not that I’m trying to break the app by poking around. I just like pushing its limits to see what happens.
Here’s a quick list of some tricks I’ve uncovered while goofing around:
1. The Scribble Method
Let’s start things off with a bang, shall we?
I discovered this method about a month ago and it’s been my go-to hidden talent on first dates. Chicks dig it, I tell ya. Side note, you might already know this trick from my article all about charts.
Start by scribbling like a kindergartner with the pencil tool (hit P on the keyboard). For denser areas, scribble a bunch in the same spot. Don’t forget to swing out from your scribble mass to create some outliers.
Set your border to have a wide dash gap and curved ends. Presto! You just created some random scatter data. Put it here, partner 👊🏻
2. Border Radius on Individual Vertices
So we know by now that you can set different border radii in the border radius box using slashes:
BIG DEAL. Jk, pretty cool!
But! You can also just target individual vertices at a time, which is a real time-saver for more complicated polygons.
3. Flatten Rotated Shapes to Reset the Bounding Box
Picture this: You just created a rad shape and you rotate the thing about 45º. Now the thing is all cockeyed, the resizing is wonky, and it’s like you got sucked under a wave because you don’t know which way is up.
Just flatten it to reset the bounding box to a good ol’ rectangle:
4. Option-Drag, then Command-D to Duplicate Shapes and Actions
Making a list of items? Stop copying, pasting, and moving shapes/groups like a doofus.
Hold down option while you drag the shape/group to its intended position, then hit Command+D to duplicate it. It will not only duplicate the shape, but also replicate the distance you moved:
5. Change Pathfinder Settings on Combined Shapes
How many times has this happened to you when you try to combine a bunch of shapes into one:
Pretty annoying, especially when LobsterFest is right around the corner and you STILL HAVEN’T FINISHED THE LOGO, JON.
Okay, breath. Just select the combined object shapes and set them to Union:
You might think that would work, but since there are shapes that make up the holes in the letters, those are union’d, too. Wonderful. 🙄
Luckily, Sketch is clever and allows you to set different path merge operations for each sub-shape in the combined shape, so we can easily subtract out those holes:
EDIT: While it’s still good to know that you can adjust individual layer merge operations, Steffen Karspeck is awesome and pointed out that I could have avoided the holes in the first step by setting my Fill Preference. I’ve seen this a hundred times, but I’ve never actually taken the time to read what the two options mean. Could have saved myself some headache :)
Thanks, Steffen!
6. Symbol Stacking for Object States
I cannot for the life of me remember where I first saw this technique, so I won’t take credit for it. But it’s clever as hell, so here we go anyway.
Using a symbol for your app navigation is great because you can share it between pages. The downside is you’ll always have to have some kind of a Selected Nav Item layer to show the active page in the nav.
Let’s forego the extra layer using a technique I’m calling “Symbol Stacking”:
As you design your navigation, stack all of your page states on top of each other. Stack as many as you want, for however many states you want or need to represent.
When you’re done, make it all a big symbol!
Since Sketch allows custom text in different symbol instances, you can customize the text in each of your state layers. To turn off a state, just type a space to “clear” that text layer state. In the GIF below, I want Settings to be selected, and the other ones to be white (my default state):
In the GIF above, you’re looking at four of the exact same symbols, each representing different states using the symbol stacking technique. This is great, because now it’s much easier to customize things like typeface and font size because you don’t have to worry about updating the Selected Nav Item layer above it.
7. Find a Layer
If a layer is not in the view of the layer list when you Command-Click an object on the artboard, you won’t see it highlighted. This is pretty annoying.
Luckily there’s a semi-hidden feature to Reveal a layer in the layer list, bringing it into the scrollable view. Use Command-Shift-J:
This makes it SUPER convenient to quickly jump directly to the selected layer, then Tab around the the sibling layers inside of that group.
Bonus Tip
If you don’t already have a plugin to help you collapse layers, Option-Click on a folder to quickly collapse all of its contents:
8. Quick PNGs - 4 Ways!
Sometimes you just need to rip a PNG, but don’t want to go through the hassle of configuring your export settings, then digging through your files to find where the damn thing got saved.
Here are 4 ways to shake out a PNG, in Brilliant Technicolor GIF™:
Quick Tip: If you’re working on a modal design, use a PNG for the “under layer”. It will save you from having to duplicate the entire app design underneath the modal, and save you from accidentally clicking layers below.
Bonus! Tyler Howarth reminded me that you can also export PNGs by just copying the layer or artboard itself. We totally spaced putting this in the article, so Tyler gets the cred for this one. Here’s his addition:
You can also copy/paste any artboard/group/layer in and out of Sketch. Copy an artboard, switch to Medium/Slack, paste and go!
- Tyler
Hot dog, dude. This one rules!
9. Quick Pattern Fills
This is kind of a two-for-one bargain tip.
Tip 1: To create a seamless pattern, create a square artboard symbol, and surround it with instances of itself. This will help give you an idea of what your finished pattern will look like.
Tip 2: To quickly make this a pattern fill for another shape, we’re going to use a technique we learned in Step 8.
Select the shape to be filled with your pattern, open the “Fill with Image” menu, and drag your base pattern artboard into the image preview box:
10. Lens Bokeh
Obviously you should always save the best for last.
I’m a better-than-amateur-photographer-but-not-quite-professional photographer and one of the best photographic effects is bokeh. You’ve probably never heard the word, but you’ve seen it tens of thousands of times.
bokeh (n): the visual quality of the out-of-focus areas of a photographic image, especially as rendered by a particular lens.
It’s a really beautiful effect, and the exaggerated depth of field draws the eye immediately to the in-focus portion of the photograph.
I was goofing around with my Scribble Method, trying it at different sizes, overlaying different scribbled lines, and adding effects to each one.
The image below is 100% Sketch, with no photography. Just a subtle gradient background with three “scribble method” lines of different color, opacity, and gaussian blur. Add a noise layer set to Overlay, and slap some glassy text on top (gradient fill with a top and bottom inner-border). You’ll have a pretty convincing looking bokeh effect:
Follow me on Medium/Twitter, subscribe to the UX Power Tools publication, and follow us on Twitter for updates, new content, and other groovy stuff. Like, love, and share if you’re up to it!
Love you people.