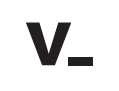Guide to DMS personalization for Sitecore marketers
By: Solution Architect Grant Bartlett
The Sitecore Digital Marketing System (DMS) puts personalization in the hands of content authors. We present this step by step guide to enabling the DMS to provide your audiences with customized content.
You’ve read the blog posts, seen the videos, clicked through the slideshares, skimmed the case studies and now it’s time for you to get in on the action. Join us as we present a step by step guide to using the power of the Sitecore DMS to personalize your website content:
1. In Page Editor mode, click the new component button.
2. Use the add to here areas on your page to select where to place your personalized content.
3. Select the component you would like to add and personalize.
4. At this point, you can create a new datasource item for your component or select an existing datasource item. For this example, we’ve created two datasources in advance. DemoTestA will be our default non-personalized content, while DemoTestB will contain the personalized content. In this example, we’ll select DemoTestA and click OK.
5. After clicking OK, you will be returned to the Page Editor mode version of your page with your content inline. Click the Save button in the ribbon.
6. Now that our default content is in place, we want to configure our personalized rule by clicking on the personalization button on the component that we just added to the page.
7. This button will launch Sitecore’s personalization wizard:
8. Click the new condition button and provide a name for your new condition. In our example, we’ve named the new condition Personalization Demo.
9. You will notice that the personalize content value is pointing at our DemoTestA content. We will want to update this to point to the DemoTestB content by clicking on the “…” button and selecting it from the list.
10. At this point, you need to set the rule you want to use to trigger your personalization. Open the Sitecore rules wizard by clicking on the Edit button.
11. In the rules wizard, you’ll have a number of options available to create your new rule. For the simplicity of this walkthrough, we’ll create a rule that personalizes our content after 3 visits from our site user. Note: Notice that the compares to and number text is red. This means that you’ll have to set these values for your rule.
12. Once we’ve clicked on compares to, we will select the greater than option.
13. Your new rule will look like this:
14. Next, click on the number text and enter your value. Following our site visit example, we’ll enter 3.
15. Our complete rule will now look like this:
16. Once you have clicked OK, your personalization wizard will now look like this:
17. Click OK on the wizard and your personalization setup is complete!
Once you have finished with these steps, you’ll be able to switch between your default content and your personalized content by using the new content switch arrows now present on your component:
Have you seen a stand out use of the Sitecore DMS? Tell us about it in the comments!