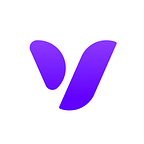Here’s how literally anyone can create unique custom jewelry
Jewelry making is no longer just the exclusive work of a professional jeweller or experienced craftsman. With the simple use of an online 3D software and a 3D printer, you can make beautiful looking pieces of jewelry yourself. Here are eight video tutorials we’ve put together with step-by-step instructions to help and inspire you to create uniquely-shaped ornament designs.
All the jewelry models were 3D printed on a Formlabs 1+ 3D printer, but you can use professional 3D printing services like Shapeways to get a proper end product.
The instructions below apply to VECTARY, the free, online 3D modeling tool. To enter the 3D engine, just sign in to VECTARY and click on the “Start creating” button.
1. Triangular-shaped bracelet
How we made it:
1. Create a cylinder with 12 segments.
2. Remove caps — planar surfaces.
3. Select every second edge and then weld — this will create a triangular surface.
4. Randomly select some faces, use the bevel faces and then delete the selection — this will create holes.
5. Select all faces, switch to local gizmo and then extend to add some thickness to the structure.
6. Select all edges and use the small bevel to make them sharper.
7. Smooth the object and choose the color and material you want to be applied.
8. Export the .stl file.
See the final 3D model of the geometry bracelet >
2. Garland ring
How we made it:
1. Create a box with 2 segments and scale down the ends.
2. Bevel the edges.
3. Use the Array plugin — radial and play with the angle and the number of
copies to make it look good.
4. Turn on the modifier and select the last object in Array. Scale it up a bit and rotate to make it look more dynamic.
5. Bake Array.
6. Use Mirroring and the mirror baked array to create the second half of it.
7. Bake mirroring, smooth object and choose the color and material you want to be applied.
8. Export the .stl file.
See the final 3D model of the garland ring>
3. Wave ring
How we made it:
1. Create a tube with 8 segments.
2. Select the opposite edges and move them up to make a sort of a wave silhouette.
3. Bevel the edges.
4. Use radial array, make 3 copies and then rotate it.
5. Turn on the modifier, select the last object and then move it up.
6. Bake array and smooth object.
7. Choose the color and material you want to be applied.
8. Export the .stl file.
See the final 3D model of the garland ring>
4. Lowpoly ring
How we made it:
1. Create a torus.
2. Select all points and bevel them to maximum.
3. Select random faces and scale them up.
4. Select all edges and bevel them a bit.
5. Smooth object and then choose the color and material you want to be applied.
6. Export the .stl file.
See the final 3D model of the lowpoly ring>
5. Twisted ring
How we made it:
1. Draw a tube.
2. Delete half of it.
3. Use the Bridge tool and select Twist in the jog to create a twisted effect.
4. Bevel the edges.
5. Smooth and choose the color and material you want to be applied.
6. Export the .stl file.
See the final 3D model of the twisted ring>
6. Cubic ring
How we made it:
1. Make a polyhedron and one subdivide.
2. Delete the faces from the top, bottom and sides.
3. Select all faces.
4. Change the gizmo to local and extrude the faces to add thickness.
5. Select all the edges and bevel them to create a low poly look.
6. Smooth and choose the color and material you want to be applied.
7. Export the .stl file.
See the final 3D model of the cubic ring>
7. Stone ring
How we made it:
1. Make a tube.
2. Bevel the edges.
3. Draw a box and bevel the edges.
4. Use the box with radial array.
5. Set the angle to 120 degrees and +/- 30 copies.
6. Play with the jitter settings in Array to make it look random.
7. Bake array.
8. Use Boolean to join the tube and array together and then bake.
9. Smooth and choose the color and material you want to be applied.
10. Export the .stl file.
See the final 3D model of the stone ring>
8. Parametric necklace pendant
How we made it:
1. Draw half of the pattern with the Draw tool.
2. Mirror it and adjust the shape and proportion.
3. Draw an outline with the Draw tool and “Snap to grid” activated.
4. Use the Joints and Wires plugin to transform the 2D drawing into a 3D object.
5. Bake Joints and Wires.
6. Smooth and choose the color and material you want to be applied.
7. Export the .stl file.
See the final 3D model of the parametric necklace>
Bonus: a necklace with inseparable 3D printed hearts.
VECTARY and MyMiniFactory design competition
Now that you’ve learned how to create your own jewelry, how about you give our and MyMiniFactory’s new design competition a try? You could take home many prizes, including the main one, an M-Jewelry 3D printer from MakeX worth $3,600!
To participate in our design competition, all you need to do is create a project on any of the given themes, including jewelry. Use the MyMiniFactory Exporter plugin to send your project to MyMiniFactory (to do so, click + Add plugin and select MyMiniFactory Exporter), and then publish your work on VECTARY.
Ready to take up the challenge?! ;)