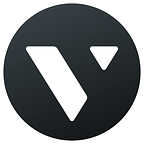There is no Internet user who has never heard of Youtube — world’s second largest search engine after Google. It’s fair enough to say that all Internet roads lead to Youtube as to the huge storage for advertisement, educational videos, vlogs, TV shows etc. More than 1 billion users compete for attracting attention of the audience using various tricks. Can you imagine that number?
Certain categories of people create YouTube channels for getting income, others use it for fun but there is a dilemma: why some channels are extremely popular and followed by millions of subscribers while others are barely attended by 100 viewers? The answer is quite straightforward:
1) The difference is content YouTubers provide users with. 2) The difference in design of the channel.
As you have probably guessed, in this tutorial we will pay more attention to the second problem and show you how to create a cool background image quickly and intuitively. Be sure, a really awesome design may help your channel to grab the attention of the audience even before they even watch your videos.
Our Vectr team loves traveling that’s why the YouTube background image we created describes us quite precisely. So here is the first conclusion: make sure that the background image fully conveys the atmosphere of your channel. So let’s start!
STEP 1
The very first step for creating an outstanding design is choosing the canvas size for the project. You are definitely a lucky one — Vectr prepared the required size for you in advance. Just click on Pages at the left top corner of the workspace and look down: there you will see Page Settings where you can select YouTube Channel size. As it is quite big, we would recommend you to zoom it out.
STEP 2
Time for adding the core element of the design — the photo. You may do it using Upload Image button in the left toolbar or by drag-dropping it in Vectr. We do realize how difficult it might be to find a perfect picture so hope that these resources will be helpful:
When the picture is imported, you can resize it and cut by double-clicking and moving anchor points.
STEP 3
After that, upload one more image which is actually your channel photo and place it at the left top corner.
STEP 4
Congrats, we are done with the images! Now it’s time to add some text which will describe the channel. For that, choose Text and type the channel name or whatever you need. We have to make sure that the color of the text and the picture itself are harmonious. Go to the Background section and select Eyedropper. With a magnifier next to your mouse, find the color you’d like to set, then simply click to set. Cool, right?
By the way, we use Alex Brush font in case you like it.
STEP 5
Let’s add the frame which will make your text more prominent and actually add the originality to your image. Choose Pen tool in the left toolbar and make a frame. Turn on Grid or Snapping for precise movements.
STEP 6
The design is almost ready! Just few steps are left. We have to add the social networks to our image. Choose rectangle shape in the left toolbar and create a background for the social network logos (edit it as you like using tools from the right toolbar). Finally, upload the logos and place them next to each other.
That’s it! Enjoy your complete YouTube background image :)
Stay tuned with Vectr: follow us on Facebook and Twitter!
If you want to read the upcoming Medium articles by Vectr team, follow us here and like the post below!