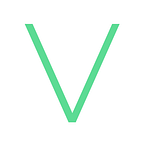At Veertly, we have integrated a live stream provider named Streamyard into our ‘Backstage’ area. To get the best virtual event experience, we recommend using this service. If you don’t have an account yet, you can use this link to register and get a $10 credit.
1) Log-in to Streamyard and create a broadcast
Once you are logged in to your Streamyard account, click on ‘Create a Broadcast’.
2) Set-up streaming destination
Select your preferred streaming destination. With Streamyard, you can select between different output channels such as Facebook, LinkedIn, Youtube, Periscope, Twitch or a private RTMP server.
Click on your preferred option and follow the instructions to connect your accounts. This will enable you to stream to that destination.
If you want to stream to a private RTMP server, please reach out to us and we will provide you with the ‘RTMP server URL’ and the ‘Stream key’.
3) Set-up your Veertly backstage
Copy the URL of your broadcast studio (e.g. https://streamyard.com/ceifkgjc5f). Go to the Cockpit of your Veertly event and access the ‘Main Stage’ tab. Make sure you have selected the ‘Live stream’ option.
Next, enable the ‘Backstage access’ toggle. Insert the Streamyard broadcast studio URL into the ‘Streamyard studio link’ field.
4) Configure the Main Stage
Depending on your output channel, you can simply enter the URL of your stream destination (e.g. https://www.twitch.tv/veertly; https://www.youtube.com/watch?v=EEIk7gwjgIM) into the ‘Livestream URL’ field.
5) Assign host and speaker rights
In your event, go to the ‘Attendees’ pane and click on your own profile. On the top right of the pop-up window, you can click on the settings icon and select ‘Set as Host’.
You will now be able to see and access the ‘Backstage’ at the bottom left in the menu bar by confirming with ‘the Enter Backstage button’. You can follow the same procedure for all your speakers and moderators by setting them as ‘Speakers’.
Note: As host or moderator, we recommend opening the Streamyard studio in a separate window during your event. All your speakers and guests will continue to stay within Veertly.
6) Test it and go live
Almost there — just two more clicks. So let’s go live so that the audience can see your speech on the main stage. On the backstage or on your Streamyard window, click the ‘Go Live’ button at the top right.
Back on Veertly, enter the ‘Main Stage’. You have the option to click on ‘Preview Livestream’ on the bottom right to see if the video signal is live. The last step is to click ‘Go Live’ on the ‘Main Stage’ pane. A small ‘Live’ icon will be added to the button and you should be able to see the livestream in the large window.
Do you have any other questions about this functionality or feedback about our live streaming features? Please get in touch! To learn more about Streamyard, its functionalities and limitations, check out these FAQs from Streamyard.