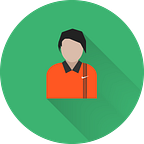PUSHING THE LIMITS OF iOS PHOTOGRAPHY
ProCam offers unparalleled control and quality with DSLR-like camera functionality and full featured photo / video editing capabilities.
WHAT PEOPLE SAY
This app provides more control over the settings of the iPhone’s built-in camera than your old compact camera probably ever did.
ProCam for iPhone is one of the most versatile iOS camera apps we have ever come across. It basically turns the iPhone into a futuristic DSLR camera.
If you’re looking for a pro-grade camera app with neat photo and video editing features to boot, better set your sights on ProCam.
Well-designed and offering all that one could need, it’s tough to fault ProCam.
INTRODUCING PROCAM 5
SELECTED AMONG THE BEST APPS ON THE APP STORE FOR TWO YEARS RUNNING
FOLLOW OUR TUTORIALS FEED
UNDERSTANDING EXPOSURE
Exposure has three components which are commonly referred to as the exposure triangle.
- Shutter Speed: controls the duration of exposure or in other words how long the shutter remains open. The slower the shutter speed, the more time light is allowed in to be captured by the camera sensor. However, longer exposure times may result in what is referred to camera shake or blurry photos if the camera is not held perfectly still.
- ISO: determines how sensitive the camera sensor is to light. The higher the ISO the more noise is introduced into the shot.
- Aperture: refers to the diameter of the opening of the camera lens. Aperture controls the amount of light allowed to reach the sensor.
Note: While shutter speed and ISO can be manually adjusted on iPhone, the aperture is fixed.
When either shutter speed or ISO are manually adjusted, the exposure button changes from a yellow AE to a white AE-L, indicating that exposure is locked an no longer in auto mode.
AUTO EXPOSURE
To reset exposure back to auto mode, press the AE-L button. The exposure button will change to a yellow AE, indicating it is in auto mode. Alternatively, double tap the camera view to reset all parameters back to auto.
Note: While in auto mode, the exposure (AE) value can be set between -8 and 8+. The camera will automatically and continuously adjusts ISO and shutter speed to achieve the selected exposure value. The default value is 0, which means that no changed were made to ISO or shutter speed.
Note: The AE value does not reset back to 0 when auto mode is initiated as it is already in auto mode. Double tap the AE slider to reset the AE value back to 0.
MANUAL FOCUS AND FOCUS ASSIST/PEAKING
To manually adjust focus, tap the AF button to select it and use the slider. Alternatively, the stepper buttons on each end can be used to make incremental adjustments. While focus is being adjusted, a focus assist zoom view will appear on the screen. This allows for more precise adjustments. Additionally, ProCam supports focus peaking, which highlights the areas in focus, allowing users to quickly focus the camera without missing critical shots. Focus peaking can be disabled under the PHOTO tab in the SET menu.
Note:Press the AF-L button to unlock / reset focus back to auto. Double tap the camera view to reset all parameters back to auto.
TAPPING TO ADJUST FOCUS AND USING THE AE SLIDER TO QUICKLY ADJUST EXPOSURE
- Tap a focus point of interest on the camera view to auto adjust focus.
- Press the AE button to select exposure compensation and use the slider or steppers to quickly adjust the lighting of a scene.
Note: While in auto mode, the exposure (AE) value can be set between -8 and 8+. The camera will automatically and continuously adjusts ISO and shutter speed to achieve the selected exposure value. The default value is 0, which means that no changed were made to ISO or shutter speed.
Note: The AE value does not reset back to 0 when auto mode is initiated as it is already in auto mode. This has to be performed by the user.
Photo by ProCam user Angel Russo IG @aebex.ny
TAPPING TO ADJUST FOCUS AND EXPOSURE
- Tap an exposure point of interest on the camera view to auto adjust exposure. An alternative method is to use the exposure compensation slider. Please refer to the previous tutorial.
- Long press the AE button to lock exposure. The button’s color changes to white and an -L is added to indicated that exposure is locked.
- Tap a focus point of interest to auto adjust focus. Exposure remains locked.
Note: Press the AE button to unlock / reset exposure back to auto. Double tap the camera screen to reset all parameters back to auto.
Photo by ProCam user Angel RussoIG @ aebex.ny
LOCKING EXPOSURE, FOCUS, AND WHITE BALANCE
Long press the AE, AF, AWB, buttons to lock exposure, focus, and white balance, respectively. The buttons’ color changes to white and an -L is added to indicate that they are locked.
To unlock exposure, focus, and white balance individually, press the AE-L, AF-L, AWB-L buttons, respectively. The buttons’ color changes to yellow indicating that they are unlocked and in auto mode. Alternatively, double tap the camera view to unlock all parameters and reset them back to auto.
SHUTTER AND ISO PRIORITY MODES
As opposed to full manual exposure, where both shutter speed and ISO have to be manually set by the user, when in Shutter Priority Mode or ISO Priority Mode, when one is manually adjusted, the other is automatically adjusted by the camera.
When Shutter Priority is enabled, ISO is automatically adjusted in response to manual shutter speed adjustments. When ISO Priority is enabled, shutter speed is automatically adjusted in response to manual ISO adjustments. For example, a user may want to maintain a very low ISO to control noise, while having the camera adjust shutter speed to compensate.
Shutter Priority and ISO Priority are temporarily overridden when ISO/shutter speed is manually adjusted, respectively, and is re-engadged when exposure is reset back to auto by either pressing the AE-L button or double tapping the viewfinder.
The options are under the PHOTO tab in the SET menu.
ZEBRA STRIPES — OVEREXPOSURE WARNING
By default, an overexposure warning is displayed when exposure, shutter speed, or ISO is manually, or by using 3D Touch (long press on devices that don’t support 3D Touch) on the viewfinder.
Note: The option can be disabled under the PHOTO tab in the SET menu.
BENEFITS OF SHOOTING RAW
So what is RAW? RAW is a file format that captures all the data recorded by the sensor. Unlike, JPEG, there is no compression and no loss of information. For this reason, RAW allows photographers work with a wider range of colors and tones. More importantly though, RAW allows the correction of imperfections in post, including under/over exposure, the recovery of highlights/shadows, and of course temperature and tint.
The above comparison shots clearly highlight the benefits of shooting in RAW.
Photos by @josejacas
EXPOSURE BRACKETING (AEB)
Exposure bracketing is a photography technique where 3 shots or more (4 brackets on iPhone 5 and later, and 3 brackets on older devices) of the same scene are taken at different exposures. AEB can be used as 1) a fail safe method to insure that at least one of the shots is properly exposed, or 2) to create High Dynamic Range (HDR) photo in professional editing software such as Photoshop.
1- Press the AEB button on the secondary toolbar to select exposure bracketing.
2- Long press the AEB button to set the exposure range. The parameter on the left in the EV number and the one on the right is the EV value. The EV value can be set anywhere between -8 and 8+.
EV 1 represent the first exposure bracket and EV 2 represents the second exposure bracket, and so on.
EV 1–3 >>> value can be set between -8 and 8+
EV 2–2 >>> value can be set between -8 and 8+
EV 3 + 2 >>> value can be set between -8 and 8+
EV 4 + 3 >>> value can be set between -8 and 8+
SLOW SHUTTER / LIGHT TRAIL
- Light Trail photography is perfect for capturing trails of light created by moving cars, ferris wheels, fireworks, comets, etc.
- The best light trails are captured at sunset as opposed to night time. Ambient light insures that, along with the light trails, the rest of the scene is well lit.
- Focus is automatically locked at the start of a Slow Shutter capture.
- The use of a tripod and self timer is recommended. Otherwise, photos will come out blurry due to camera shake.
Note: press the M button on the secondary toolbar to access the manual controls menu.
SLOW SHUTTER / MOTION BLUR
- Motion Blur is perfect for capturing moving water, such as waterfalls, rivers, waves, etc. As illustrated in the above screenshot, Motion Blur brings life to moving subjects, and in the case of water, adds a silky / foggy effect.
- The use of a black and white filter can, in some cases, accentuate the effect.
- Focus is automatically locked at the start of a Slow Shutter capture.
- The use of a tripod and self timer is recommended. Otherwise, photos will come out blurry due to camera shake.
Note: press the M button on the secondary toolbar to access the manual controls menu.
Photo by ProCam user Tiffany Lachner IG @la___tiffany
PORTRIAT MODE — CAPTURING DEPTH DATA
So how does Portrait Mode work? Intelligent algorithms are used to measure the disparity between the two images captured by the dual lens system. Using the depth, a depth map is created as shown in the above example. The whitest areas represent those that are closest to the camera and the darkest those that are furthest away. The depth map is then used to mask the foreground and apply effects to the background.
ProCam’s Portrait Mode doesn’t directly apply a blur effect. Instead it stores the depth data in the image, which then can be used in post to apply a number of different effects. In the ProCam photo gallery, select a depth photo >>> press the Editing button >>> select the Depth editor option.
For best results, shoot in good lighting conditions and frame the subject about two feet away from the camera.
Note: Portrait Mode is only supported on iPhones with a dual camera system.
SHUTTER RELEASE OPTIONS
Press the button to the right of the shutter button to cycle through the shutter release options — Self Timer / Anti Shake / Big button / Interval / OFF.
Shutter release options are available in Photo Mode and Night Mode.
HIDING / UNHIDING SECONDARY TOOLBAR
Swipe up (left if in landscape) to hide the secondary toolbar and swipe down (right if in landscape) to unhide it.
Note: The secondary toolbar’s state is persistent and is set separately for photo and video modes.
Photo by ProCam user Hossein Nasirii — IG @hossein.nasirii
BATCH PHOTO ACTIONS
Batch sharing, deleting, resizing, and stamping actions can be accessed by pressing the multiple selection button on the top right corner of the camera roll view.
PERSPECTIVE CORRECTION
This is a very powerful tool for correcting vertical and horizontal alignment distortion. It is available for both photos and videos and can be found under the cropping menu in the photo editor and under the tools menu in the video editor.
Photo by ProCam user IG @lifeaquatiq
EXTRACTING STILLS FROM VIDEO
- Select a video from the album.
- Press the edit button on the right side of the bottom toolbar, which will present the timeline view.
- Swipe the time line left / right to the desired frame.
- Press the export button to save the frame to the camera roll.
Note: This feature is also available for 4K video, whereby 6MP frames can be extracted, or 8MP if Advanced Upscaling has been applied.
EDITING FAVORITE FILTERS
- Press the heart button to add a filter to your favorites List.
- Select the Favorites filters category in the photo / video editor.
- Long press the filter you wish to edit.
- Press the delete button to remove.
- Drag to rearrange.
Note: Tap a filter to select it and tap it again to deselect it.
TILT-SHIFT LENS EFFECT
Tilt-Shift, also know as, miniature faking, is an editing technique resulting in an optical illusion whereby a life sized setting is made to look miniature. The blur effect simulates the shallow depth of field associated with macro lenses. The effect can be enhanced by increasing color saturation and contrast to simulate the bright paint typically used in scale models. the effect is particularly effective when the photo is taken from a high angle as it mirrors the top-down view when looking at a miniature model. Additionally, for best results, the blur should be aligned with the lines in the photo.
Photo 1 by ProCam user IG @benlivesey
Photo 2 by ProCam user IG @zebelkinton
TINY PLANET LENS EFFECT
Tiny Planet is a powerful lens that uses advanced algorithms to achieve in seconds what would typically take hours to manually produce in Photoshop. Simply import a photo and ProCam does the rest!
Note: For best results, a 360 panorama (as shown above) is recommended. There are many apps on the App Store that offer this functionality. Google’s Photo Sphere (free), is among the best.
4K Max / 4K ULTRA HD VIDEO — IAP $4.99
HOW IT WORKS
- 12MP photos are captured at up to 30 fps on iPhone 6s and later. 8MP photos are captured at 24 fps on iPhone 5S and up to 30 fps on iPhone 6, iPhone 6 Plus, and iPad Air 2/3.
- On iPhone 6s and later, frames are cropped in realtime from a 4:3 aspect ratio of 4032x3024 to a 16:9 aspect ratio of 4032x2268 (10% higher pixel count than standard 4K) and combined into a video. On iPhone 5s, iPhone 6, iPhone 6 Plus, and iPad Air 2/3 frames are captured at 3032x3264x2448 to a 16:9 aspect ratio of 3264x1836 and combined into a video.
- On iPhone 5s, iPhone 6, iPhone 6 Plus, and iPad Air 2/3, there’s an optional video upscaling feature in post that upscales videos from 3264x1836 to standard 4K — 3840x2160 (17% upscaling).
- Stereo audio is captured independently and added to the video in post processing.
PROS
- 4K Max videos are encoded at a bitrate of ~150mbps, 3x the quality of native iOS 4K.
- 4K Max has a 10% higher pixel count than standard 4K.
- Significantly wider view angle due to the lack of digital stabilization.
- More accurate color reproduction.
- Superior low light performance.
CONS
- Neither digital nor OIS video stabilization are supported. We recommend the use of a tripod or a gimbal.
- High speed 60 fps frame capture not supported.
- File size up to 12x as large as 1080p Full HD video.
- Some editing software may not support the higher resolution and quality.
Note: Because of the intensive processing requirements, it is recommended that users close all open apps in the multitasking menu and restart their device.
Sample video by ProCam user Paul Marsh
EXPORTING 4K VIDEOS
The easiest and fastest way to export 4K videos to a computer is though iTunes File Sharing.
- Connect your device to your Mac or PC.
- Launch iTunes.
- Select your device from the dropdown list.
- Select Apps from the left toolbar.
- Scroll all the way down and select ProCam.
- Choose the video you wish to save and click “Save to…”.
Note: If you own a Mac, you can use AirDrop to export your 4K videos through the in-app Share menu. Alternatively, 4K videos can be directly uploaded to YouTube or to a number of cloud storage services.
TIME LAPSE PHOTOGRAPHY
Time lapse is a cinematography technique in which the frequency of frames captured is significantly lower than that used to playback the sequence. When the video is played back, time appears to be moving much faster than normal. For example, a scene can be captured once every second, then played back at 60 frames per second (FPS). The result is a 60x speed increase.
Tips for capturing the perfect time lapse video:
- The duration of the final video is equal to the number of frames captured divided by the frame rate.
- The longer the time lapse interval (10 sec versus 1 sec), the faster the effect.
- Playback speed is also dependent on the frame rate. The higher the fps (60 fps versus 24 fps), the faster the sequence.
- To avoid camera shake at the start of a sequence, make use of the start delay option which is set to 10 sec by default.
- Make sure your phone is fully charged. To conserve power, set the time lapse screen brightness option to a level where the screen is as dim as possible while still being visible.
- To avoid interruptions, switch flight mode ON.
- It is recommended that you lock focus, exposure, and WB. To do so, press the M button on the secondary toolbar and long press the AE button, the AF button, and the AWB button. The button will change color from yellow to white and “-L” will be appended to the end.
Note: Time Lapse sequence settings are accessed under the VIDEO tab in the SET menu, while frame rate and resolution are access by pressing the little chevron button to the left of the shutter button.
Sample video by ProCam user Jamie Alexander.