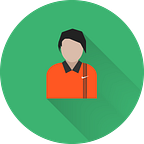Try Out New HSL in VSCO
more editing options, more control
The HSL tool for VSCO X gives you fine-tuned control over 6 hues regions — red, orange, yellow, green, blue, and purple. When one of the colors is selected, adjustments to hue, saturation, and lightness can be made without affecting other colors in the image.
H is for Hue
Hue controls the distinct shade of a color on a gradient. For example, by adjusting the blue hue in an image, the color may shift from a shade of turquoise to periwinkle.
The H-slider moves the selected color closer to its neighboring hue. As seen below, when blue is selected, moving the H-slider to -6.0 will map blue toward green, whereas moving it to +6.0 will push the blue toward purple.
S is for Saturation
Saturation determines how strong a particular hue is. Sometimes referred to as ‘colorfulness,’ moving the S-slider left will result in a muted, gray color, while moving the S-slider right will result in the most intense, bold version of that hue.
- Tip — Oftentimes, an object is made of colors that fall into more than one hue region, so you may need to adjust sliders for neighboring colors. The tomatoes in the image below required adjustments to the saturation of both the red and orange hues to maintain a natural appearance.
L is for Lightness
Also referred to as luminosity or luminance, adjustments to the L-slider will make the selected hue darker or lighter.
By moving the L-slider to the right to increase the lightness of the purple hue, the puzzle pieces in the following image become more visible against the rich color of the wood floor.
download the latest version of VSCO here.