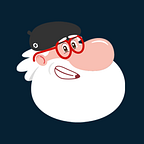看完了怎麼註冊之後,現在 Anipapa 要教你怎麼製作自己的社群影片囉~
- 在帳號登入的狀態下,點選「影片模板」
2. 進入影片模板後,上方可以看到目前影片製作的步驟,右上方同時可以「選擇影片比例」、「選擇影片長度」,加上左邊「熱門分類」、「影片用途」、及「社群媒體」的選擇,會決定您看到的模板選項。
影片比例:有橫幅、方形以及直立式影片
影片長度:有 6 秒、15 秒以及 20 秒3. 選取您欲使用的模板,會看到中間出現動畫模板預覽,閱讀此模板適合的產業與主題,以及影片中需要您編輯的項目。確認此模板符合您的需求後,按下右下角的「下一步」,進入風格編輯器~!如果不滿意,可以按下 「X」,重新挑選適合的模板。
5. 進入風格編輯器後,首先看左半部的部分,先輸入您要主打的「網址」,並在「您的標語」的欄位中,輸入一句您的服務 slogan,並點選「上傳您的商標」,上傳 logo,若您想改變 logo 的大小跟角度,可以使用右邊兩條工具 bar 調整。下方可以預覽 logo 搭配網址及標語的呈現。
6. 右邊可以選擇之後出現在影片中的「標題字型」跟「內文字型」,以及整體影片的色調跟配色。按下「產生新的配色」可以看到新的調色盤,而按下「顏色組合改變」,可以看到不同的色彩搭配。等到一切都調整完畢後,按下最上方的「圖文」,進入圖片編輯器。
Anipapa 小提醒:如果您在影片中想輸入中文文案,記得要在「標題字型」跟「內文字型」的地方選擇我們提供的中文字體唷~目前提供:台北黑體、源泉圓體、源流明體、瀨戶字體、金萱半糖、思源柔體、思源黑體
7. 進入「圖文編輯器」後,您將在這邊以分鏡為單位,一鏡一鏡去製作影片的內容。上方可以看到總共有幾個分鏡需要編輯,下來是您所在分鏡的預覽畫面,照片顯示圖,以及文案編輯器。
首先,將滑鼠移到照片顯示圖上,可以看到「上傳(一朵雲)」的選項,您可以點選上傳,從電腦中選取想要使用的圖片檔,或選擇右邊「我的素材」或「免費素材庫」找尋想要的圖片。
點選右方免費素材庫,並在下方的搜尋欄位打入關鍵字的英文,就可以看到符合這個單字的圖片選項囉。比如 Anipapa 打了「 food 」,就出現了如下的選項,按下選擇就會自動套入模板囉!
選好自己想要的圖片後,可以更進一步將圖片裁切成橫幅、方形、直式的格式,並選擇想聚焦在圖片的哪個地方,如果做錯了,也可以按下「Reset」,讓圖片回到預設值。如果想更換圖片,也可以在左邊點選「更換圖片」。完成此步驟後,點選「確認」。
確認完畢後,可以看到分鏡預覽圖的右上角出現了「預覽畫面」的字樣,點選它,稍待一會兒,就可以預覽圖片效果了。(等待預覽的過程中,可以先去編輯下一個畫面,再回來看結果~)
接下來,來到下面的文案編輯器,打上這個分鏡想對消費者說的話。想看效果,請再度按下「預覽畫面」。
Anipapa 小提醒:如果文案要打中文的,記得回去風格編輯器選擇中文字型。在每個分鏡裡重複以上的編輯動作後,會看到最上方的「音樂」選項開始閃爍,就代表您可以點選他,進入下一步的「音樂選擇器」了。
8. 進入「音樂選擇器」之後,可以在左邊選擇自己想要的音樂類別,並試聽音樂,找到自己喜歡的音樂後,點選「確認」,或是不選擇音樂,點選「跳過」,進入下一個步驟。
9. 在「輸出」頁面下方選擇輸出格式,按下「下載」就會開始輸出了
10. 在輸出的過程中,可以再去製作別的影片,或去外面轉轉,過個幾分鐘後再回來看成果:)
11. 當你看到影片自動播放的時候,就代表你的影片已經輸出成功,可以按右鍵下載囉~
看完教學,就立即去 vivido.video 做一支獨一無二的影片,放到社群網站驚豔粉絲吧!
vivido.video 提供適合各個社群網站的模板,不論是貼文、文字都可以變成影片動起來!