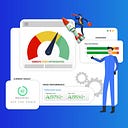How to clear the cache of your WordPress website?
1. Clear Browser Cache
To clear the cache of your WordPress website, you need to start with clearing your web browser cache. Almost all modern web browsers store static content like stylesheets, JavaScript, and images from a website to make your subsequent visits faster.
Although, at times web browsers may fail to realize that a web page has changed. They may still reload the page from the cached version stored on your computer instead of fetching a fresh copy.
You can easily clear browser cache in Google Chrome in a couple of steps. First, click on the menu icon and then select More Tools > Clear Browsing Data.
This will lead to a popup from where you can select the content you want to remove. Ensure that the cached images and files option is checked. In the end, click on the ‘Clear browsing data’ button to clear all the selected data.
Now, you have successfully cleared your browser cache. You can try visiting your website now. If you’re still not seeing the changes you made, then move on to the subsequent steps given below.
2. WordPress Caching Plugin — Clear Cache
If you’re using a WordPress caching plugin on your site, then you’ll have to clear your plugin cache frequently. With most caching plugins, you can easily do that from the plugin’s settings.
WP Super Cache is a WordPress caching plugin with which you can clean all cached content in a single click.
In your WordPress Dashboard, navigate to Settings > WP Super Cache page and then click on the ‘Delete Cache’ button. Upon clicking, WP Super Cache will delete all the cached files of your website.
W3 Total Cache is also a great WordPress caching plugin. It makes it super easy to clear cache with one click. Simply navigate to, Performance > Dashboard page and then click on the ’empty all caches’ button. That’s it! W3 Total Cache will delete all the cached content for your site.
3. Clear Cache on Hosting and Firewall
Clear Cache on SiteGround
As a WordPress hosting provider, SiteGround is known for speed and top-notch customer support. They provide built-in caching solutions to improve your website performance.
You can clear the SiteGround cache from the control panel of your hosting account. You can also clear it from the WordPress admin area. Let’s go through both of those methods:
To clear SiteGround cache from your hosting dashboard and login to your hosting account dashboard. Now, navigate to Speed > Caching page under site tools. Now, got to the Dynamic cache tab. Click the menu icon next to your domain name and select the Flush cache option.
The other way of managing SiteGround cache is by using the SG Optimizer plugin. Once you’ve installed and activated it, click on the Purge SG Cache button in the WordPress admin toolbar. The plugin will now clear your SiteGround WordPress cache.
Clear Cache on WP Engine
WP Engine provides managed WordPress hosting solutions. They run their own caching solution for a managed WordPress hosting. Therefore, their customers don’t need to install a caching plugin.
If changes don’t take effect immediately on your site, clear WP Engine cache from your WordPress admin area.
Click the WP Engine menu item in the admin bar. Under ‘General’ settings click on the ‘purge all caches’ button. WP Engine will now clear all the stored cache for your WordPress site.
Clear Cache on BlueHost
Bluehost provides great WordPress hosting solutions. With BlueHost, you also get a built-in caching solution that improves your WordPress performance and speed in a click.
Clear your Bluehost WordPress cache from the WordPress admin area. Log in to your WordPress admin area and you’ll notice a ‘Caching’ button in the admin toolbar. Hover your mouse over and you’ll see the option to ‘Purge All’ cache. Click that option!
Bluehost will now clear all files from the WordPress cache.
Clear Cache on Succuri
WordPress firewalls like Sucuri help protect your website from threats. But, such firewalls also have their own layer of caching. You can clear the cache from your Sucuri plugin by going to Sucuri > WAF menu in your WordPress admin area. On the WAF settings page, you can find the ‘Clear Cache’ button.
We hope this article helped you in learning different ways of clearing the cache in WordPress. You can check out our comprehensive guide to WordPress speed and performance optimization to learn more about website speed optimization.
Got any questions? Let us know in the comments below or write to us and we’ll get back to you at the earliest!