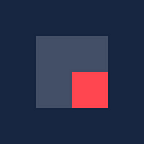Watermarked Guide: How to Protect and Check NFT Content for Authenticity?
By embedding an invisible watermark into files, Watermarked empowers content creators with the ability to protect their NFTs’ underlying content against plagiarism.
At the same time, the platform’s Check service enables collectors to verify the authenticity of NFT files. This allows them to validate the authenticity of the content before purchase.
Recently, we have introduced you to Watermarked and how it addresses existing NFT market challenges.
This article provides a comprehensive guide outlining the exact steps to protect content and verify NFT files’ authenticity with Watermarked.
How to Protect and Check NFT Content for Authenticity With Watermarked?
Step 1: Create a Watermarked Account
To get started, open the Watermarked app and click the “Sign Up” button in the top right corner to create an account.
Fill out the form with your name and email address and click the “Connect Wallet” button. If you already have a Watermarked account, feel free to skip this step and log in with your details by clicking “Sign in” at the bottom.
Next, use your wallet to connect to Watermarked. Don’t forget to sign the transaction!
Step 2: Pass KYC
To keep creators’ original content safe, Know Your Customer (KYC) verification on Watermarked is mandatory for everyone seeking to protect the content of their NFTs with a watermark via the Protect service. However, KYC is not necessary to verify the authenticity of an NFT’s file via the Check service. In that case, you can proceed with an unverified account.
When logged into your Watermarked account, click on your name at the top right corner of the page to complete KYC. Then, select “Please verify your identity” from the menu and proceed to the next page.
For KYC, Watermarked has partnered with the identity verification platform Sumsub. On the next pages, you must confirm whether you are a US citizen, select a type of document (e.g., a passport or government ID), and upload it to the service. You also have to take a selfie with your device as part of the KYC process.
After completing all the above steps, Sumsub will analyze your documents and selfie (which usually takes a few minutes).
Upon successfully passing the KYC process, a blue check mark will appear on the page (as shown in the above image).
Step 3: Top Up Your Watermarked Balance
Now, the next step is to deposit funds into your account. For in-app payments, Watermarked currently supports Tether USD (USDT). To top up your USDT balance, select your user account in the top right corner and head into the “Balance & Billing” menu.
Watermarked is a non-custodial service, meaning you retain full control over your funds while using the platform. Even when depositing USDT, your coins are held in smart contracts instead of a custodial platform (e.g., a centralized exchange or another service where the provider can access the assets in your wallet).
On the Balance & Billing page, you have two options for depositing USDT. Trustless is the default method; choosing it will require you to sign a check for each payment via your wallet. It’s less convenient but makes the process completely trustless and decentralized. On the other hand, choosing Trustful will turn on automatic payments after confirming a transaction in your wallet.
After choosing a payment method, click the “Deposit” button and select the USDT amount to fund your Watermarked account. Optionally, you can tick the box to allow the platform to use your balance for additional transactions without approval in the future.
Approve the transaction via your wallet and proceed to the next step. Your USDT will be credited to your account after a few confirmations (within a couple of seconds).
Step 3.1 Review the Pricing Page
Optionally, you can estimate how much it will cost to use the Protect and Check services for different files.
To do that, navigate to the Pricing page by clicking “Pricing” at the top of the page.
On the Pricing page, select the service (Check or Protect) and upload the file whose cost you’d like to estimate.
After uploading, Watermarked will show the expected cost of the selected service.
Step 4: Watermark Your NFT With the Protect Service
Next, let’s check out Protect, which will allow you to embed an invisible watermark into content.
Important: KYC is mandatory for the Protect service to avoid duplicates and fraud and keep original creators’ work safe. If you haven’t verified your identity yet, then please follow the instructions in this user guide’s “Step 2” section.
To get started, head into the “Protect” menu, which you can find on the top of the page (between the Watermarked logo and the “Check” menu).
On the page, you can choose whether to watermark a single file or multiple files. If you’d like to embed a watermark into a complete collection of NFTs, we recommend choosing the latter option. Doing so allows you to protect several files at once and download them as a zip file at the end of the process.
Watermarked supports three types of content: images, audio, and video. By clicking “Image,” “Audio,” or “Video,” you can view the requirements for each file category:
- Image: Supported formats include PNG, JPEG, JPG, and BMP, with up to 50 MB of size and a resolution between 224x224 px and 8000x4500 px.
- Audio: Watermarked supports WAV audio files with one or two channels, a sample rate of 22050 Hz, a maximum size of 50 MB, and a length of between 25 * 44100 frames and 600 * 44100 frames.
- Video: You can upload video content to Watermarked in MP4 with up to 50 MB of file size, a resolution between 200x200 px and 2000x1100 px or 1100x2000 px, between 20 FPS and 61 FPS, and a length ranging from 8 seconds to 30 seconds for above 30 FPS and 60 seconds for below 30 FPS.
You can upload files from your computer or paste a link or an IPFS hash to the content.
This time, we have decided to upload a single image locally. After uploading the file, you will be able to see the details of the content (e.g., the format, size, dimensions, and the date it was created) and the cost of protecting it with a watermark.
Please be aware that this price only includes the fees of the Protect service. As Watermarked is a non-custodial solution, you must also pay gas fees, which can vary depending on the blockchain and network activity.
After uploading the file and reviewing its estimated cost, it’s time to fill out the page with the details of the NFT, which includes the name and the description of the collection. In addition to embedding an invisible watermark within the content, Watermarked also mints an NFT based on the watermarked file (or files).
Upon filling out all the necessary details, click the “Protect” button near the bottom of the page to initiate the watermarking process (you have to click “Protect” on the next screen as well). Again, you need to confirm the action via your wallet to spend the required funds (the cost of the service) from your balance.
On this screen, click “Protect,” and the platform will initiate the watermarking process after signing a transaction via your wallet.
After watermarking the content, the next step is to mint the NFT. Select the platform (Watermarked’s smart contract or Rarible) and the blockchain (Polygon or Solana) for minting and click “Continue” to proceed.
On the next screen, you will have the chance to edit the item’s name and description, as well as add a reference to the stored file. The last option is only available if you opt out of uploading the watermarked content to the InterPlanetary File System (IPFS).
IPFS is a distributed, peer-to-peer (P2P), and decentralized file system where Watermarked and other dApps can back up and store files in a trustless and censorship-resistant way. Thus, IPFS allows you to store and access your NFTs’ watermarked content without relying on centralized providers like AWS and Microsoft Azure.
After finalizing the item’s name and description and deciding whether to use a custom reference to the stored file or upload it to IPFS, click “Mint” to initiate the NFT minting process.
Again, you’ll need to confirm a transaction via your wallet.
Upon minting the NFT, the last step is to register the NFT and its content into Watermarked’s on-chain registry. It is a Polygon-based smart contract that stores the links between IDs embedded into content and the NFTs that correspond to this content. To register your protected NFT, click the “Register” button and sign the message in your wallet.
At the end of the process, you can head to the “Requests” page (by clicking the “Go To Requests” button or opening the “Requests” menu under the profile tab), where you will be able to see all your Check and Protect requests on Watermarked.
If you see a green tick with “Registered” displayed next to a request as the status, it means that the platform has already placed a watermark inside the file, and you can go ahead and download it. You can either download the watermarked content locally or save it to a cloud account via Google Drive.
You can view your watermarked content in the “My Watermarks” menu under the profile tab in the top right corner of the page. Now, hover over the file’s thumbnail and click “View Item.”
Here, you can see the NFT’s owner, the name and description, token ID, contract address, the blockchain, and the date the content was watermarked.
There’s also a link next to “URL Storage;” clicking it will take you to a page where you can check the content’s name and description, the blockchain hash, and the IPFS hash to where the watermarked content is stored.
Step 5: Verify the Authenticity of an NFT’s Content With the Check Service
Besides watermarking content via Protect, you can also use Watermarked to verify the authenticity of an NFT’s content with the Check service. As mentioned earlier, you don’t have to pass KYC to use Check.
To get started, head into the “Check” menu at the top of the page. Next, select how you’d like to verify the authenticity of NFT content by clicking “Type.” You have two options:
- File: Upload an image, audio, or video file or insert a URL or IPFS hash and check whether it contains an embedded watermark.
- NFT: Provide the NFT’s token ID, contract address, and blockchain to check the authenticity of its underlying content.
We will check out both options in the sections below.
Step 5.1: Upload a File
First, let’s see how you can check the authenticity of an NFT’s content by uploading the actual file. To do that, select “File” as the “Type” and upload an image, audio, or video file. The same content requirements apply in the case of the Check service as for Protect.
After uploading the file (or inserting a URL or IPFS hash), you will see its details on the page, as well as the expected cost of the Check service. When you are ready, initiate the Check process by clicking the “Check Now” button.
Click “Check” again on the next screen and sign the message via your wallet to see whether it has been watermarked yet.
Watermarked will display the results of the check after a few seconds. If no watermark has been found, you will see the above message. In such a case, you can click the “Protect Now” button, which will take you to the “Protect” page to embed a watermark into the checked file.
Now, let’s see what happens when we analyze a file with Check that has already been watermarked with the Protect service. To do that, we uploaded the same image about the orange cat we downloaded after protecting it with a watermark earlier in this guide.
After analyzing the image, the Check service found a watermark embedded in the file.
By clicking the “View Details” button, Watermarked will take you to the page of the watermarked item, where you can inspect its metadata, including its owner, the NFT’s contract address, token ID, blockchain, the date of the watermark, and the URL where the content is stored.
Step 5.2 Provide an NFT’s Metadata
Now, let’s see how you can check a file for a watermark by providing NFT metadata.
First, select “NFT” as the Type on the Check page. Next, copy-paste the token ID and the contract address to Watermarked, as well as select the blockchain on which the NFT resides (please be aware that Watermarked currently supports Polygon and Solana).
When ready, click the “Check Now” button to initiate the Check process.
If you have provided the right NFT metadata (and if Watermarked supports the file), the Check service will display the file’s thumbnail on the next page. Click “Check” and sign the message in your wallet to proceed.
As in the case of uploading a file, Check will display the above image when no watermark was found while analyzing the content.
On the other hand, you will see this message in case a watermark has been found, with the ability to head to the item’s page on Watermarked for more details (after clicking “View Details”).
Get Started With Watermarked
In this user guide, we have shown you how to navigate the Watermarked platform and leverage the Check and Protect services to combat duplicate content on the NFT market.
With Watermarked, you can protect your NFT content against plagiarism and verify the authenticity of the files represented by non-fungible tokens. For a small fee, the Check and Protect services help identify duplicates, safeguard artists’ original work, and track ownership transparently across multiple blockchains with Watermarked’s on-chain registry.
Ready to get started? Create your Watermarked account now!