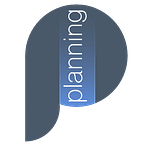Release 06 Juin — Géolocalisation
Nous avons le plaisir d’annoncer une mise à jour Web-Planning v2021–0606. La “Géolocalisation” est la principale nouveauté.
Améliorations diverses
Envoi de notifications : Processus étendu
Le processus d’envoi de notifications a été étendu permettant une plus grande diversité dans le choix du destinataire. L’envoi peut se faire vers:
- La ressource (concernée par la tâche)
- Le responsable (chaque ressource peut avoir un ou plusieurs responsables)
- Le client (l’adresse email du client doit avoir été renseigné) “Nouveau”
- Un tiers externe (l’adresse email doit avoir été renseigné) “Nouveau”
Nous avons simplifié le processus d’envoi de notification et par conséquent maintenant seul le statut régit l’envoi. Indiquer dans la fiche statut le champ “Notifier à” pour que l’envoi des notifications soit effectif.
La fiche “Activité” a aussi été simplifié, indiquant uniquement si l’activité doit être sujette à l’envoi de notifications. Le type d’envoi (Destinataire), existant auparavant, a été déplacé sur la fiche statut (voir détail si-dessus).
Cette amélioration vous ouvre les portes d’un système de “Work-Flow — Chaine de validation”. En effet, dans un cas classique de validation de congés, l’employé effectue sa demande de congés en plaçant une tâche “Congé” sur son planning en statut “Demandé” ; sont “Responsable” reçoit une notification. Ce dernier, à partir du Planning, change le statut de la tâche en “Accepté” qui émet automatiquement une notification vers le service “RH”, qui change le statut en “Validé ; ce qui émet une notification vers l’employé, étant ainsi informé de l’acceptation de sa demande de congé. Cette chaine de validation peut être réalisée à partir d’appareils mobiles ; vous procurant une grande flexibilité avec un haut niveau collaboratif.
Ergonomie & Convivialité
Le déplacement du Panneau “Client/Projet/Activité” et “Roue Bleu” d’accès aux activités, peuvent être déplacés sur votre bureau ; vous offrant un accès plus convivial lorsque vous effectuez votre sélection puis un “Drag & Drop”. En effet, pour les gauchers le “Drag & Drop” semble plus intuitif depuis la gauche vers la droite alors que pour les droitiers l’inverse est tout à fait approprié.
Vous pouvez toujours réorganiser et configurer votre bureau à partir du panneau de personnalisation “Roue dentée grise”
Le séparateur “Barre verticale”, permettant d’incruster à la droite du planning divers modules, a été amélioré afin de vous permettre une meilleure gestion dans l’agrandissement / rétrécissement des zones affichées.
Une bulle d’information, indiquant le “Nom” des ressources affectées aux demandes, a été ajouté dans le tableau des demandes, facilitant ainsi l’identification de la ressource
Nouveauté — Géolocalisation
Nous avons incorporé “Google MAP” à Web-Planning, car il était évident que la planification ne peut faire abstraction des notions de localisation-distance-itinéraire ; surtout si l’on souhaite prendre en compte les aspects d’optimisation des trajets/tournées/interventions/ressources et les aspects organisationnels.
La particularité de cette fonctionnalité “Géolocalisation”, que nous avons rendu la plus conviviale et flexible, est qu’il n’est pas nécessaire d’indiquer le pays lors de la recherche d’une adresse, ville, lieu ou place ; car la carte s’affiche en fonction de la langue sélectionnée. Par conséquent, la recherche des points se fera par défaut dans le pays de la langue sélectionnée (puis étendue) et l’itinéraire sera affiché dans la langue sélectionnée.
De plus nous avons rendu l’algorithme de recherche le plus intuitif, se traduisant par une localisation basée soit sur l’adresse, la ville, le lieu, la place, le code postal, le monument, le centre d’intérêt ; incluant aussi le concept de “Street View” pour visualiser et découvrir l’endroit en image 3D.
Enfin, cette fonctionnalité ne serait pas complète si elle n’était pas fusionnée avec le module “Disponibilité” ; en effet, vous pourrez, outre le fait de consulter le taux d’occupation ou de disponibilité de vos ressources, identifier rapidement les ressources les plus proches du lieu d’intervention ou client. Ainsi, lors de vos recherches de ressources disponibles, vous pourrez aussi contrôler la distance qui les sépare du lieu d’intervention.
Veuillez nous contacter pour toutes informations complémentaires liées aux fonctionnalités ou à la tarification
Toutes les fonctionnalités
Module : Itinéraire-Distance
Un nouveau module fait son apparition dans cette “release”, vous permettant d’afficher “Google MAP” et d’obtenir en temps réel :
- La localisation d’une adresse, ville, lieu, place, monument, Long./Lat.
- L’itinéraire entre deux points (adresse,ville, lieu, monument,Long./Lat)
- La distance entre deux points (adresse,ville, lieu, monument,Long./Lat)
Module Planning / Agenda : Localisation — Distance — Itinéraire
Nous sommes heureux d’annoncer que dans cette nouvelle “Release” vous allez pouvoir effectuer la planification de vos ressources en intégrant les perspectives liées à la localisation, distances et itinéraires (Trajets).
Ces nouvelles fonctionnalités vous permettent :
- La géolocalisation de vos utilisateurs
- L’utilisateur connecté doit activer et autoriser la géolocalisation de son appareil ( PC, Tablette, Téléphone )
- La géolocalisation de vos ressources, clients, missions
- Affichage de la carte ( Google MAP ) intégrée à votre planning
- Localisation de vos ressources, clients, missions (tâches)
- La géolocalisation d’une adresse, ville, lieu, monument, Lat./Long.
- La localisation de votre recherche s’effectue en temps
- Le calcul et l’affichage d’itinéraire entre deux adresses ou lieux
- Saisir l’adresse de départ et d’arrivée ( Point A > Point B ) afin d’afficher l’itinéraire, la distance et la durée ( Calcul basé sur un trajet en voiture )
- Le calcul des trajets (distances et durées) entre :
- Ressources → Clients
- Ressources → Sites/Chantiers ( Lieu d’intervention ou de prestation )
- Deux tâches → Distance entre 2 sites ou 2 clients
- L’affichage de l’itinéraire entre :
- Ressources → Clients
- Ressources → Sites/Chantiers ( Lieu d’intervention ou de prestation )
- Deux tâches → Distance entre 2 sites ou 2 clients
- D’appréhender les ressources disponibles en fonction du lieu d’intervention. Le module « Disponibilité » tient compte des « Distance-Durée » entre vos ressources et le lieu d’intervention.
Planifier en ayant une vue sur la Carte “Google MAP”
Activer l’affichage de la carte “Google MAP” sur la droite de votre planning (ou Agenda). À partir du bouton “Menu” sélectionner l’option “Afficher Carte”
L’harmonie et le confort visuel sont préservés pour les modes “Jour — Nuit”. Utiliser le séparateur vertical pour ajuster la taille du “Planning” et “Carte”.
Utiliser les options offertes sur la carte pour “Agrandir/Réduire” l’échelle de la carte, pour passer la carte en mode “Plein écran” et pour visualiser les endroits grâce au mode “Street View”. Toutes ces options sont indépendantes et n’affecte pas l’affichage de votre planning ou Agenda.
Vous pouvez afficher la carte à partir des 3 modules principaux :
- Planning des Ressources
- Agenda Personnel
- Planning Vertical
À partir du bouton “Menu” sélectionner l’option “Afficher Carte”
Localiser une Adresse, un Lieu ou une Place
Vous pouvez effectuer une recherche directe à partir d’une adresse, d’une ville, d’un code postal, d’un lieu, d’une place, d’un monument ou à partir de coordonnées “Latitude, Longiture”, en renseignant ce dernier dans les champs de saisie au-dessus de la carte. Presser la touche “Enter” ou cliquer sur l’icône “Envoyer” pour lancer la recherche. Un indicateur “Rouge” sera placé sur la carte indiquant la localisation de votre recherche. En double-cliquant sur l’indicateur ce dernier disparait.
Afficher l’itinéraire à la demande
Vous pouvez effectuer une recherche d’itinéraire. Une fois la carte affichée, saisir A > B (A et B étant une adresse ou une ville ou un lieu ou une place), dans le champ de saisie au-dessus de la carte ; puis appuyer sur la touche “Enter” de votre clavier ou cliquer sur l’icône “Envoyer”. Deux indicateurs rouges “A-B” sont automatiquement placés sur la carte indiquant l’itinéraire de votre recherche. Cliquer sur l’indicateur A pour afficher le point de départ ; cliquer sur l’indicateur B pour afficher le point d’arrivée. Faites défiler la carte pour visualiser l’itinéraire complet ainsi que les durées. Enfin, vous pouvez déplacer, sur la carte, soit les indicateurs (marqueur rouge), soit le trajet (ligne bleue) afin de modifier l’itinéraire ; toutes modifications de l’itinéraire entraine une mise à jour des étapes, distances, durées.
Localiser vos ressources
Ayez une vue sur la localisation de vos ressources; afin d’optimiser leurs affectations.
Une fois la carte affichée, à partir de la colonne “Ressources” effectuer un clique droit afin d’afficher le menu contextuel; puis sélectionner l’option “Localiser”. Si l’adresse de la ressource est indiquée sur sa fiche (doit être présent au moins l’adresse ou le code postal ou la ville ou la région) un indicateur “Bleu” est placé sur la carte, localisant la ressource. En cliquant sur l’indicateur, vous afficherez une fenêtre contenant le détail de la fiche “Ressource”.
Localiser plusieurs ressources simultanément
Vous pouvez effectuer la localisation de plusieurs ressources simultanément. Pour cela, il vous suffit d’appuyer sur la touche “Shift ou Ctrl” du clavier puis avec la souris de sélectionner les ressources. Une fois toutes les ressources sélectionnées, faites un clique droit sur la dernière ressource et choisissiez l’option “Localiser”. Des indicateurs “Bleu” seront placés sur la carte, localisant toutes les ressources. Vous pourrez ouvrir la fenêtre détail de la ressource en cliquant sur chacun des indicateurs. Enfin, en utilisant les flèches de direction de votre clavier, vous pouvez passer d’un indicateur à l’autre.
Localiser vos clients
Ayez une vue sur la localisation de vos clients ; afin d’optimiser votre organisation.
Une fois la carte affichée, à partir du panneau “Client/Projet/activité”, sélectionner le client (nota : vous pouvez à partir de cette “Release” déplacer ce panneau. Voir au début de cet article). Si l’adresse du client est indiquée sur sa fiche (doit être présent au moins l’adresse ou le code postal ou la ville ou la région) un indicateur “Jaune” est placé sur la carte, localisant le client. En cliquant sur l’indicateur, vous afficherez une fenêtre contenant le détail de la fiche “Client”.
Localiser vos missions “Tâches”
Cette option, très pratique, vous permet, à partir d’une tâche sur le planning, de localiser à la fois la ressource affectée et le client-Site où sera effectuée la prestation (Intervention)
Une fois la carte affichée, effectuer un clique droit sur la tâche du planning, afin d’afficher le menu contextuel; puis sélectionner l’option “Localiser”. Des indicateurs “Bleu” indiquant le lieu de la “Ressource” et “Jaune” indiquant le lieu du Client (Site) sont placés sur la carte. Cliquer sur l’un des indicateurs afin d’afficher une fenêtre contenant le détail de la fiche “Ressource” ou “Client (site)”, correspondant à la tâche sélectionnée.
Localiser vos missions “Tâches” à Dates
Cette option, très pratique, vous permet, de localiser où sont effectuées les prestations (Interventions / Missions) de toutes les tâches à une date donnée.
Une fois la carte affichée, cliquer sur l’axe des temps (chronologie) et sélectionner l’option “Localiser”; choisissez une date ou faite tout simplement défiler le planning; lorsque votre planning est à la date souhaitée, cliquer sur le bouton “Lancer”; afin de faire apparaitre sur la carte la localisation de toutes les missions (toutes les tâches) du jour sélectionné.
Cette option est très utile lorsque vous souhaitez connaitre où se trouve les ressources planifiées à une date donnée; ainsi pour pourrez rapidement identifier laquelle des ressources est le plus prêt d’un éventuel client.
Calcul de distance et durée du trajet
Vous souhaitez connaitre la distance et la durée du trajet entre:
- A) Ressources → Clients
- B) Ressources → Sites/Chantiers ( Lieu d’intervention ou de prestation )
- C) Deux tâches → Distance entre 2 sites ou 2 clients
Pour les points (A) et (B) “Distance “Ressource-Client/site”, faite un clique droit sur une tâche de votre planning et sélectionner l’option “Distance”. Une fenêtre s’affichera en regard de la dite tâche affichant la distance et la durée du trajet entre la ressource et le client.
Concernant le point ( C ) “Distance entre 2 tâches”, il est parfois nécessaire de connaitre la distance et la durée du trajet entre 2 tâches, afin de s’assurer que la ressource ai potentiellement le temps de se rendre à la seconde mission. Pour ce faire, appuyer sur la touche “Ctrl” de votre clavier, puis avec la souris sélectionner 2 tâches; une fois les 2 tâches sélectionnées, faites un clique droite sur une des 2 tâches afin de faire apparaître le menu contextuel; puis sélectionner l’option “Distance”. Une fenêtre s’affichera en regard d’une des 2 tâches affichant la distance et la durée du trajet entre les 2 missions.
Calcul d’itinéraire
Vous souhaitez afficher l’itinéraire entre:
- A) Ressources → Clients
- B) Ressources → Sites/Chantiers ( Lieu d’intervention ou de prestation )
- C) Deux tâches → Distance entre 2 sites ou 2 clients
Pour les points (A) et (B) “Itinéraire “Ressource-Client/site”, faite un clique droit sur une tâche de votre planning et sélectionner l’option “Itinéraire”. Sur la carte s’affichera automatiquement la localisation “Ressource → Client” signalé par 2 indicateurs “Rouge A-B” et le trajet précisé en bleu ainsi que l’itinéraire complet (faites défiler la carte pour visualiser le détail des étapes).
Concernant le point © “Itinéraire entre 2 tâches”; l’affichage du trajet et le calcul de la durée de l’itinéraire se fera entre 2 tâches, donc 2 “Clients/Sites”. Pour ce faire, appuyer sur la touche “Ctrl” de votre clavier, puis avec la souris sélectionner 2 tâches; faite un clique droit sur une des 2 tâches et sélectionner l’option “Itinéraire”. Sur la carte s’affichera automatiquement la localisation “Client/Site A→ Client/Site B”. 2 indicateurs “Rouge A-B” sont placés sur la carte, le trajet est précisé en bleu enfin l’itinéraire complet est détaillé (faites défiler la carte pour visualiser le détail des étapes de l’itinéraire).
Saisie assistée
Toutes les recherches en mode saisie des points (Adresse, Ville, Code Postal, Lieux, Monuments, Places) afin d’effectuer leurs localisations, sont assistées. En effet, dès votre saisie, une liste s’affiche automatiquement sous le champ de saisie, énumérant tous les endroits commençant par les caractères saisis.
Géolocalisation par Pays
Toutes les recherches en mode saisie des points (Adresses,Villes, Code Postaux, Lieux, Monuments, Places) afin d’effectuer leurs localisations, sont non seulement assistées, mais surtout elles sont effectuées dans le pays de la langue affichée; limitant ainsi la recherche dans le pays concerné par la langue sélectionnée.
Synchronisation Planning ← → Carte
Le niveau de convivialité vous permettre de naviguer du Planning vers la carte et vis-versa. En effet, une fois les indicateurs placés sur la carte, vous pourrez :
À partir de la carte:
- Cliquer sur un indicateur de couleur “Blue” afin de faire défiler le planning jusqu’à la ressource concernée
- Cliquer sur un indicateur de couleur “Jaune” ou “Verte” afin de faire défiler le planning jusqu’à la tâche concernée
À partir du planning:
- Cliquer sur une tâche afin de faire défiler la carte jusqu’à la localisation ou se trouve le Client / Site
- Cliquer sur une ressource afin de faire défiler la carte jusqu’à la localisation de la ressource
Disponibilité des Ressources vs Distances/Durées
Lors du processus d’affectation des ressources, il est important de s’assurer de leurs disponibilités ; mais dans certains métiers il est aussi important de s’assurer de leur position géographique par rapport au lieu d’intervention. Cette nouvelle “Release” vous permet à partir du module “Disponibilités” de contrôler les “Distances — Durées” qui séparent la ressource de son potentiel lieu d’intervention.
Disponibilité des ressources avec contrôle des Distances/Durée à partir d’une localisation saisie
Le module “Disponibilité” comprend une option supplémentaire, qui vous permet de connaitre en temps réel la distance et la durée entre l’adresse (ville) de la ressource et un lieu d’intervention (saisie) ou Client.
Cliquer sur le bouton menu et sélectionner l’option “Calcul d’itinéraire”. Une fenêtre s’affiche vous permettant de saisir une “adresse”, “ville”, “code postale”, “lieu”, etc…, ou de sélectionner un Client.
Lors de l’affichage de la fenêtre “Calcul d’itinéraire” une colonne “Ville” est ajoutée, automatiquement; correspondant à la ville enregistrée dans la fiche ressource. De plus, seules les ressources ayant l’option “Géolocalisation” active sur leur fiche seront affichées.
Si vous saisissez un point de recherche (Lieu) et validez, alors 2 colonnes “Distance” et “Durée” s’affichent. Cette fonctionnalité vous permet de connaitre pour chaque ressource la distance et la durée entre leur ville et le lieu saisi.
Ainsi, une fois la distance et durée affichées dans la table, vous pourrez trier votre liste afin de connaitre les ressources les plus proches du lieu ou client.
Distances-durées entre le client et vos ressources disponibles
Si vous sélectionnez un client dans la liste et validez, alors 2 colonnes “Distance” et “Durée” s’affichent. Cette fonctionnalité vous permet de connaitre pour chaque ressource la distance et la durée qui les séparent du Client (Ville du Client).
Ainsi, une fois la distance et durée affichées dans la table, vous pourrez trier votre table afin de connaitre les ressources les plus proches du lieu ou client.
Appliquer un filtre “Distance-Durée”
Vous pourrez appliquer un filtre sur la distance ou la durée, afin d’afficher que les ressources dont les critères “Distance-Durée” correspondent. Par exemple, il vous sera possible d’afficher que les ressources disponibles pour lequel la distance avec un client n’excède pas 30km, ou que la durée du trajet ne soit pas supérieure à 1 heure.
ATTENTION : Pensez à filtrer votre liste des ressources avant de lancer le calcul d’itinéraire. En effet, plus le nombre de ressources est élevé plus long sera le traitement et par conséquent le résultat. (Estimation : le Calcul d’itinéraire (Distance-Durée) pour 20 ressources 1à 2 secondes)