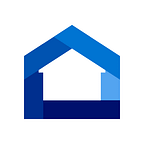Creating Modern Wall Displays with Image Blocks
Find unique options for every client’s style
With 26 different configurations to choose from, creating Image Blocks can seem overwhelming. The good news is: It’s actually really simple! We’ll break it down for you and show you our most popular configurations.
A Modern Wall Display
An Image Block is a wood base with a Photo Print adhered to the surface. Your choice of Lustre or Metallic photo paper is covered with a protective matte laminate. The print folds around the edges of the block, covering the sides.
There are two styles available: Single Image Blocks and Multi-configuration Image Blocks.
Single Image Blocks come in 1" or 2" depths. Sizes range from 4x5" to 24x36". A single Image Block is a modern, lower-cost alternative to canvas. On display, it has a similar look to a Gallery Wrap with a smooth, non-textured finish.
A multi-configuration Image Block is a 1" deep base block with smaller 1" deep blocks attached to the front. The two different layers bring depth and dimension to one single statement piece.
There are 26 different configurations to choose from in various sizes from 12x12" to 25x22", including longer panoramic options. Our most popular multi-block configuration overall is Details 25x22. Our most popular panoramic configurations are Ensemble 28x11 and Trio 28x11. You can find templates to these favorites and more on our Resources site.
Displaying Image Blocks
An Image Block lays perfectly flat against the wall, using a backing system that makes it easy to hang. Simply screw the included wood ‘cleat’ into the wall. The back of the base block has a ledge across the top that angles to fit perfectly with the cleat, securing the Image Block to the wall.
Ordering Image Blocks in ROES
- Under ‘Products’, find the ‘Wall Displays’ catalog; select ‘Image Blocks’.
- The current tab in the upper left corner is ‘Image Blocks’. Scroll down to see all multi-block configurations. (Click to the next tab ‘Single Image Blocks’ to select single block options)
- Click on your Image Block of choice and drop your files into their corresponding templates in ROES (Your full design will appear in the ‘Finished Image Block Preview’)
- Select Lustre or Metallic paper and click ‘Add to Order’