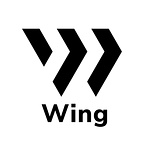A Step By Step Guide On How To Mine The Flash Pool With Your Cyano Wallet!
This guide is designed for users who have not yet deposited ONT into the Flash Pool in order to receive WING incentives, as well as users who want to mine the Flash Pool with assets on Ehtereum.
Part 1: Using your Cyano Wallet to log into Wing & Swapping assets in order to deposit.
Open Wing’s website, and click on “Asset Swap” in the top right hand corner to begin the process.
The Website will automatically detect your Cyano Wallet and Metmask Wallet. Once it does, you will be asked to input your password in order to log in to your wallet. If both wallets are successfully connected, you should see an image such as above. For the purposes of this guide, we used WBTC as an example. Once you see the image above, click Approve.
In order to deposit through swapping, you will need to Approve a larger transfer limit to enable the next sequence. Click “Confirm Approve” to proceed.
A pop up window will prompt for your confirmation. It is important that you do not refresh or close the window during this process to prevent possible data loss during the swap.
Once the approval is granted, click “Swap Now” to return back to swap page.
Next, input the amount of Ehtereum assets you wish to swap in the “amount” field. Below that is a pToken indicator that will show you how much you will receive in the swap. Click “Swap” to proceed.
A pop-up window will ask for your confirmation of the deposit mount and fee involved. Confirm to proceed.
On the Metamask page, you can click “Confirm” to confirm the swap. . It is important that you do not refresh or close the window during this process to prevent possible data loss during the swap.
Once the swap is finished, close the pop-up window. You can confirm your pToken balance in your Cyano wallet. By default, Cyano v0.8.8 supports tokens compatible with the Flash Pool. If for some reason you do not see a Flash Pool token under “OEP-4 Tokens,” try updating your Cyano wallet to make sure it’s the most recent version. Otherwise, you can check the token’s contract Hash at https://explorer.ont.io/token/list/oep4/10/1 and manually add it to your Cyano wallet.
Part 2: Adding OEP-4 Tokens to your Cyano Wallet
In the token list, choose the token you wish to add to your Cyano wallet. For the purpose of this guide, we are using the WING token.
Once you click into the detail page of your token, you need “copy” the Hash address as we have done with the WING token.
After that, open your Cyano Wallet and choose “Settings” on the upper right hand corner, then click “OEP-4 TOKENS.”
Once the page is loaded, simply click “+ADD” and paste the Token Hash in the input field.
Confirm on the lower left hand corner before you return to the main page in Cyano and you should see your new Token there, in addition to the balance as shown with the WING token in our example.
Part 3: Depositing pToken to the Supply Pool
Select the Supply area in the pWBTC line and click “ENABLE” to open a Cyano pop-up window where you should then click “CONFIRM.” Once open, input your password and confirm to proceed. After the process is finished, you will have successfully deposited pToken into the Supply Pool!
Next, input the amount of pWBTC in the pop-up window, and click “SUPPLY” before once again confirming within the Cyano pop-up that requires you to input your password. The final step involves one more “CONFIRM” in the pop-up, and voila, you have completed the process and can now find the amount of pWBTC under “Current Supply.”
Part 4: How to Withdraw WING
In the top right hand corner, you can see the amount of WING available for withdrawal. To start the process, simply click “Withdraw.”
Next, confirm the withdraw in Cyano. Once completed, the withdrawn amount will show up in your current Cyano wallet.
Part 5: Withdrawing pToken from the Supply Pool
To start, click the pWBTC under the “Asset” column in the Current Supply area. Next, select “WITHDRAW” in the upper right corner to open a pop-up window. Input the amount of pTokens desired for withdrawal and click “WITHDRAW.”
Click confirm to open the Cyano pop-up, and input your password before confirming again. Once completed, the total pWBTC will be displayed in your Cyano wallet.
Part 6: Withdrawing Tokens through Swapping
Select “Asset Swap” to enter the Swap page and then “WITHDRAW” in the upper right corner to input the amount of assets that you wish to swap into Ethereum assets. Once decided, click “Swap”.
Simply “Confirm Swap” in the pop-up window to confirm the swap.
Then “CONFIRM” within your Cyano wallet, input your password and click “CONFIRM” again. When you have successfully completed the swap, the pWBTC will be swapped to WBTC and automatically withdrawn to your current Metamask wallet.