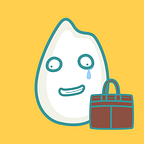【EXCEL放題】建立問卷必學技能:保護你的工作表!
謝謝大家一直以來的支持,此帳號於2021/02/01終止營運。
若喜歡我們的內容,歡迎追蹤我們的新動態:
文章:https://hoppyoffice.com/
設計:mur2.studio@gmail.com
📢 在進入主題之前,我們也有IG唷:https://www.instagram.com/wudowme/小米粒們是否也常遇到自己辛苦建立好的表格格式、美麗的版型、甚至是複雜的公式,在一瞬間被EXCEL白痴同事摧毀呢?或是有人總是不按照約定好的內容輸入,導致你要整理訊息的時候變得困難無比,還得自己一筆一筆修改?
今天五斗米要教大家兩個小技巧,讓你的EXCEL工作表不再隨便被人亂動啦!
- 建立選單
- 保護工作表
建立選單
首先先在空白的地方輸入好你要限定的文字或數字內容。
接著把要設定的欄位全部圈選起來。
然後從「資料」裡面選取「資料驗證」
再來設定的部分要選擇「清單」。
「來源」就把預設好的選項圈起來,再來按下確定。
這樣就完成了!當點選到指定的儲存格時,右方會出現向下的箭頭,點選之後就會跑出自訂好的選項囉!
小米粒們可能會覺得「性別」當然很好設定,那「電話」有辦法設定嗎?
這邊五斗米誠實的告訴大家,是可以的,只是超級無敵麻煩!
所以這邊教大家另一種比較省力的提醒方式:當使用者點選到電話的欄位時,可以自動跳出提示,提醒使用者應該以什麼格式輸入。
首先一樣把想要設定的欄位圈選起來,然後點選「資料驗證」。
這次我們要從「輸入訊息」裡面設定,「標題」和「輸入訊息」的位置請輸入你想提示的內容,接著按下確認。
再來你就會看到,只要點選到設定的欄位,就會自動出現提示訊息啦!
加上此提示文字,就比較能降低大家不按照格式填寫的問題囉!
保護工作表
首先把基本資料和公式都全部輸入好。
接著把「可以讓人編輯」的部分圈選起來,然後從「校閱」裡面點選「允許編輯範圍」。
接著按下「新範圍」
出現的視窗裡,可以自己設定標題名稱,以利自己確認使用。
如果設定「範圍密碼」的話,想要修改儲存內容的人就必須要輸入你設定的密碼才能進行修改;如果要讓所有人都可以在圈選的儲存格範圍內輸入文字,「範圍密碼」就留白不要輸入任何訊息。
接著按下「確定」。
再來要按一下「保護工作表」
上方請設定自己的密碼,如果之後想要編輯剛才沒有選取到的欄位,都得輸入密碼才能編輯。下面的選單是你想要保護的內容,如果任何格式都不想被破壞,那就只留預設的最上面兩個勾勾,其他都不要打勾。接著一樣記得按下「確定」。
EXCEL這時候會要求你再輸入一次相同的密碼,輸入完請按「確定」。
完成之後,只有指定的部分可以編輯,所有人都能自由輸入文字或數字。
而點選到沒有開放編輯的儲存格,並且想要修改時,就會自動跳出系統提示無法修改。
如果想要修改其他內容時,再到「校閱」裡面按下「取消保護工作表」,然後輸入當初的密碼就行囉!
希望今天教給大家的小技巧,能夠有效的幫助小米粒們阻擋職場上的EXCEL白癡。
那我們就下次見啦!
因為經歷過,所以感同身受
我們是五斗米,一群曾在險惡職場上苟延殘喘的社畜們,希望用我們的經驗拯救普羅大眾🙌- 如果覺得五斗米有幫助到你的話,請拍手10下👏
- 認為五斗米有教會你很多職場撇步的話,請拍手25下👏
- 「媽的這就是在說我!」這樣想著的社畜們,請猛烈地拍手50下👏歡迎追蹤我們的Instagram:https://www.instagram.com/wudowme/
可以的話Facebook也追一下:https://www.facebook.com/wudowme/
💌 聯繫我為五斗米下腰:wudowme@gmail.com